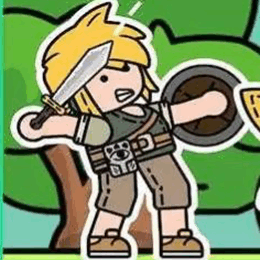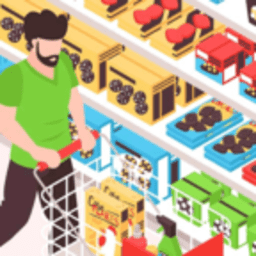mac系统连接wifi,Mac系统连接WiFi的详细步骤与常见问题解答
时间:2024-11-18 来源:网络 人气:184
Mac系统连接WiFi的详细步骤与常见问题解答
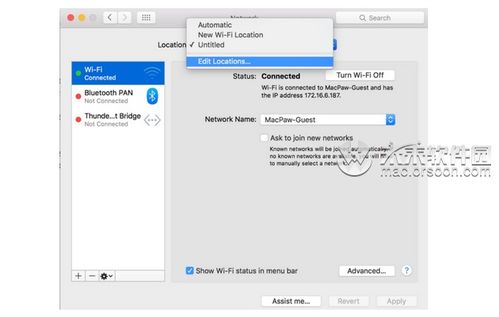
随着无线网络技术的普及,越来越多的用户选择使用Mac电脑。然而,对于一些新用户来说,如何连接WiFi可能是一个难题。本文将详细介绍Mac系统连接WiFi的步骤,并解答一些常见问题。
一、Mac系统连接WiFi的基本步骤
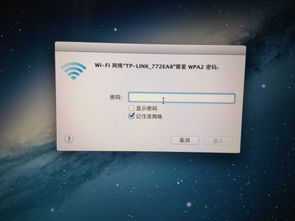
1. 打开Mac电脑,在屏幕左下角的菜单栏中找到无线网络图标。
2. 点击无线网络图标,选择您要连接的WiFi网络名称。
3. 在弹出的对话框中输入正确的WiFi密码。
4. 点击“加入”按钮,等待Mac电脑连接到WiFi网络。
5. 连接成功后,无线网络图标旁边会出现一个勾选标记。
二、Mac系统连接WiFi时可能遇到的问题及解决方法
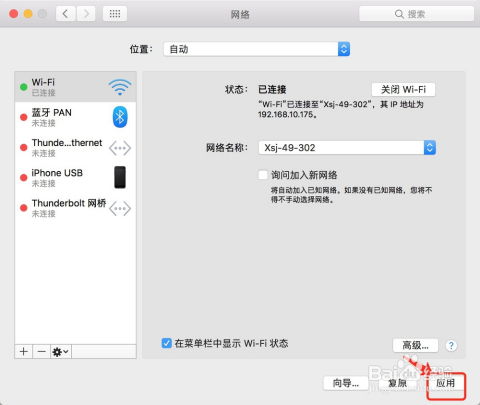
1. 问题:无法找到WiFi网络。
解决方法:请确保您的Mac电脑已开启无线功能,并且距离无线路由器较近。如果问题依旧,请尝试重启路由器或联系网络服务提供商。
2. 问题:输入密码后无法连接WiFi。
解决方法:请检查您输入的密码是否正确。如果密码无误,请尝试重启Mac电脑或重启路由器。
3. 问题:连接WiFi后无法上网。
解决方法:请检查您的网络连接是否正常。可以尝试以下步骤:
打开“系统偏好设置”中的“网络”选项,查看网络状态。
尝试重新连接WiFi网络。
重启Mac电脑或重启路由器。
三、Mac系统连接WiFi的高级设置
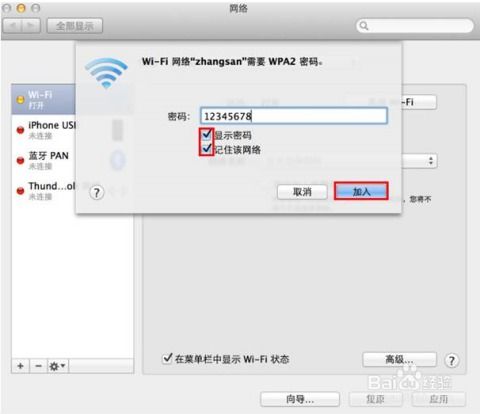
1. 打开“系统偏好设置”,点击“网络”选项。
2. 在左侧列表中,选择您要设置的WiFi网络。
3. 点击右侧的“高级”按钮。
4. 在“高级”设置中,您可以配置以下选项:
配置代理设置:如果您需要通过代理服务器访问互联网,可以在此设置代理类型、服务器地址和端口。
配置DNS服务器:您可以在此设置首选DNS服务器和备用DNS服务器。
配置WEP/WPA/WPA2加密:根据您的WiFi网络类型,选择相应的加密方式。
Mac系统连接WiFi的步骤相对简单,但有时可能会遇到一些问题。本文详细介绍了Mac系统连接WiFi的步骤、常见问题及解决方法,希望能帮助您顺利连接WiFi网络。
相关推荐
教程资讯
教程资讯排行