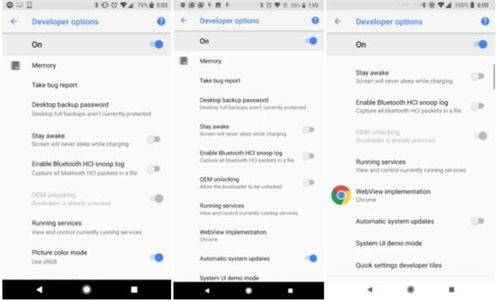mac 系统英文了,Mac系统英文环境下的使用指南
时间:2024-11-18 来源:网络 人气:
Mac系统英文环境下的使用指南

随着全球化的推进,越来越多的用户开始使用Mac系统。然而,对于一些初次接触Mac系统的用户来说,系统默认的英文界面可能会带来一定的困扰。本文将为您详细介绍如何在Mac系统英文环境下进行操作,帮助您快速适应并高效使用Mac系统。
一、Mac系统英文界面概述

Mac系统英文界面主要包括以下几个部分:
菜单栏:位于屏幕顶部,包含文件、编辑、视图、窗口、帮助等选项。
工具栏:位于菜单栏下方,包含常用工具的快捷按钮。
桌面:系统启动后显示的屏幕区域,可以放置应用程序、文档等。
Dock:位于屏幕底部,可以放置常用应用程序的快捷方式。
系统偏好设置:用于调整系统设置,如语言、安全性与隐私、共享等。
二、Mac系统英文界面操作指南
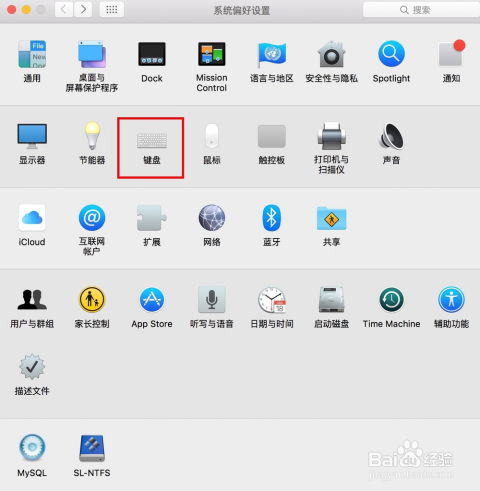
1. 菜单栏操作
菜单栏中的每个选项都对应着不同的功能。例如,点击“文件”可以打开、保存、关闭文档;点击“编辑”可以进行复制、粘贴、剪切等操作。
2. 工具栏操作
工具栏中的按钮通常用于快速访问常用功能。例如,点击“放大镜”可以搜索文件;点击“垃圾桶”可以删除文件。
3. 桌面操作
在桌面上,您可以拖动文件到应用程序图标进行打开;拖动应用程序图标到桌面创建快捷方式。
4. Dock操作
将应用程序图标拖动到Dock中,可以快速访问常用应用程序。您还可以通过右键点击Dock中的应用程序图标,选择“选项”来调整其显示方式。
三、Mac系统英文界面设置指南

如果您不习惯使用英文界面,可以通过以下步骤将Mac系统设置为中文界面:
点击屏幕左上角的苹果图标,选择“系统偏好设置”。
在“系统偏好设置”窗口中,点击“语言与地区”。
在“语言”选项卡中,点击“+”按钮,选择“简体中文”并添加。
将“简体中文”拖动到列表顶部,设置为首选语言。
点击“输入源”选项卡,选择“简体中文”作为输入法。
重启Mac系统,即可看到中文界面。
四、Mac系统英文界面常见问题解答
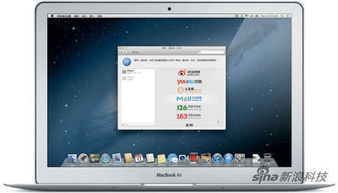
1. 如何切换输入法?
在Mac系统中,您可以通过按下键盘上的“Command”键和“空格”键快速切换输入法。
2. 如何查找文件?
您可以通过点击屏幕左上角的苹果图标,选择“查找”来查找文件。或者,在Finder窗口中,点击“文件”菜单,选择“查找”来查找文件。
3. 如何调整屏幕亮度?
在Mac系统中,您可以通过点击屏幕右下角的亮度调节按钮来调整屏幕亮度。
Mac系统英文界面虽然对于一些用户来说可能不太习惯,但通过本文的介绍,相信您已经对如何在Mac系统英文环境下进行操作有了基本的了解。希望本文能帮助您更好地使用Mac系统,享受科技带来的便捷。
相关推荐
教程资讯
教程资讯排行