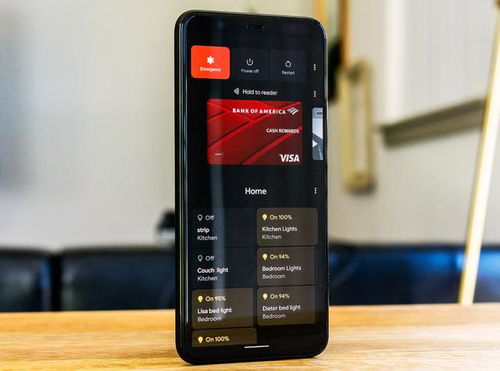mac怎么看系统盘,轻松掌握系统信息
时间:2024-11-18 来源:网络 人气:
Mac系统盘查看指南:轻松掌握系统信息
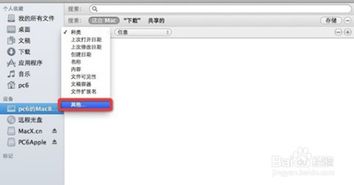
在Mac操作系统中,系统盘是存储操作系统文件、应用程序和用户数据的重要区域。了解如何查看Mac的系统盘信息对于维护和优化系统性能至关重要。本文将为您详细介绍如何在Mac上查看系统盘的相关信息。
一、使用Finder查看系统盘信息
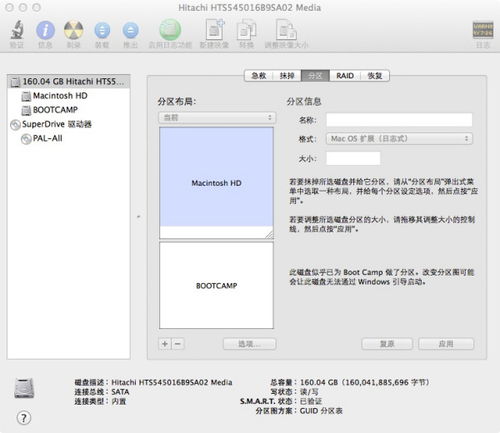
Finder是Mac操作系统中用于文件管理和浏览的默认应用程序。以下是如何使用Finder查看系统盘信息的方法:
打开Finder,点击左上角的“前往”菜单。
选择“计算机”或“桌面”,这取决于您想要查看哪个系统盘的信息。
在右侧的窗口中,您将看到所有连接的磁盘,包括系统盘。右键点击系统盘,选择“获取信息”。
在弹出的信息窗口中,您可以查看系统盘的容量、已用空间、可用空间、格式、挂载点等信息。
二、使用终端查看系统盘信息
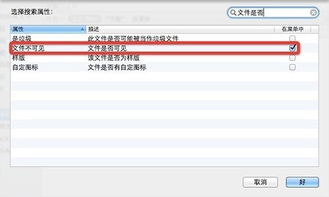
如果您需要更详细的信息,可以使用终端来查看系统盘的详细信息。以下是使用终端查看系统盘信息的方法:
打开“应用程序” > “实用工具” > “终端”。
在终端中输入以下命令:
df -h:查看所有磁盘的磁盘空间使用情况。
du -sh /:查看系统盘的总空间使用情况。
df -i:查看磁盘的inode使用情况。
三、使用磁盘工具查看系统盘信息
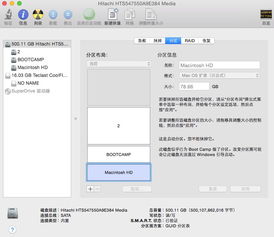
磁盘工具是Mac操作系统中用于管理磁盘和分区的高级工具。以下是如何使用磁盘工具查看系统盘信息的方法:
打开“应用程序” > “实用工具” > “磁盘工具”。
在左侧的列表中,您将看到所有连接的磁盘,包括系统盘。
选择系统盘,点击右侧的“工具”菜单,然后选择“获取信息”。
在弹出的信息窗口中,您可以查看系统盘的详细信息,包括容量、格式、挂载点等。
四、注意事项

在查看系统盘信息时,请注意以下几点:
不要随意修改系统盘的分区或格式,以免导致系统不稳定。
在执行任何可能影响系统稳定性的操作之前,请确保备份重要数据。
如果您不确定如何操作,请咨询专业人士。
相关推荐
教程资讯
教程资讯排行