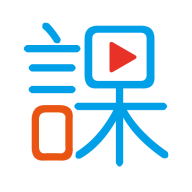os系统切换到windows系统,Mac OS 切换到 Windows 系统的详细指南
时间:2024-11-20 来源:网络 人气:
Mac OS 切换到 Windows 系统的详细指南
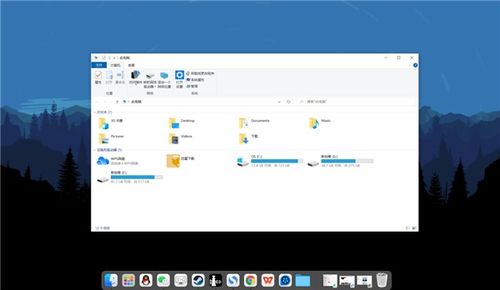
在苹果 Mac 电脑上安装 Windows 系统已经成为许多用户的选择,无论是为了兼容某些特定软件,还是为了体验不同的操作系统。本文将详细介绍如何在 Mac OS 系统下切换到 Windows 系统,帮助您轻松实现双系统切换。
一、开机切换系统
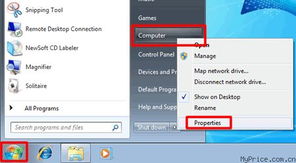
这是最直接、最常用的切换方法。以下是具体步骤:
开机时,立即按下 Option 键(Alt 键)。
等待系统启动,屏幕上会出现启动磁盘选择界面。
使用键盘上的左右方向键选择您想要启动的系统(Mac OS 或 Windows)。
选中后,直接点击鼠标左键或按下回车键确认。
二、通过 BootCamp 控制面板切换
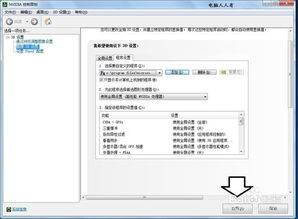
BootCamp 是苹果官方提供的工具,用于在 Mac 上安装 Windows 系统。以下是使用 BootCamp 控制面板切换系统的步骤:
在 Mac OS 系统中,点击屏幕右上角的苹果图标,选择“系统偏好设置”。
在“系统偏好设置”窗口中,找到并点击“启动磁盘”选项。
点击“启动磁盘”左下角的锁图标,输入开机密码进行解锁。
在列表中选择“BootCamp Windows”选项。
点击“启动磁盘”右侧的“重新启动”按钮,即可切换到 Windows 系统。
三、在 Windows 系统中切换

如果您已经在 Mac 上安装了 BootCamp 驱动,那么在 Windows 系统中也可以轻松切换。以下是具体步骤:
在 Windows 系统任务栏区域找到 BootCamp 图标。
点击 BootCamp 图标,选择“BootCamp 控制面板”选项。
在 BootCamp 控制面板中,选择您想要启动的系统(Mac OS 或 Windows)。
点击“重新启动”按钮,即可切换到所选系统。
四、设置默认启动系统
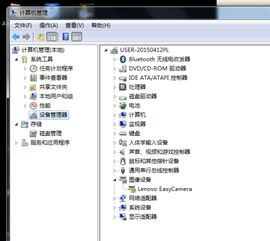
如果您希望每次开机时默认启动某个系统,可以按照以下步骤进行设置:
在 Mac OS 系统中,按照上述步骤进入“启动磁盘”设置。
点击“启动磁盘”左下角的锁图标,输入开机密码进行解锁。
在列表中选择您想要设置为默认启动的系统。
点击“启动磁盘”右侧的“重新启动”按钮,即可完成设置。
五、注意事项

1. 在切换系统之前,请确保已保存所有重要数据。
2. 切换系统可能会影响某些硬件设备的驱动程序,请确保在切换后重新安装必要的驱动程序。
3. 在使用双系统时,请注意系统之间的兼容性问题,避免因软件冲突导致系统不稳定。
通过以上方法,您可以在 Mac OS 和 Windows 系统之间轻松切换。希望本文能帮助您解决双系统切换的困扰,让您在 Mac 电脑上享受到更丰富的使用体验。
相关推荐
教程资讯
教程资讯排行