
Mac切换系统快捷,轻松掌握多系统切换技巧
时间:2024-11-20 来源:网络 人气:110
Mac系统切换快捷指南:轻松掌握多系统切换技巧
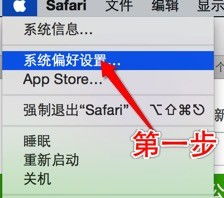
一、使用Option键切换启动系统
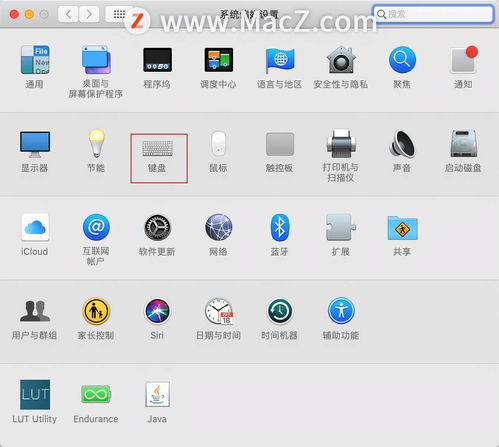
在Mac电脑上安装了双系统或多系统后,可以通过以下步骤使用Option键切换启动系统:
开机时,立即按下Option键(Alt键)。
等待出现启动选择界面,根据需要选择要启动的系统。
使用方向键选择系统,然后按回车键确定。
这种方法适用于临时切换启动系统,但每次开机都需要手动操作。
二、设置默认启动系统
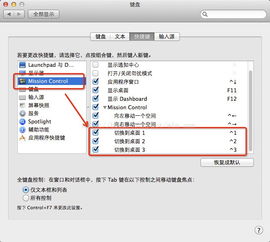
为了避免每次开机都手动切换系统,您可以将其中一个系统设置为默认启动系统。以下是设置默认启动系统的步骤:
开机时,按下Option键进入启动选择界面。
在启动选择界面,按住Ctrl键的同时按住回车键,进入系统。
在系统启动后,进入“系统偏好设置”。
选择“启动磁盘”选项。
在列表中选择您想要设置为默认启动的系统。
点击“重新启动”按钮,系统将自动设置为默认启动系统。
设置默认启动系统后,每次开机将自动启动该系统。
三、使用第三方软件切换系统

Boot Camp Assistant:适用于Windows和Mac双系统切换,操作简单,但功能相对有限。
MultiBeast:一款功能强大的第三方启动管理工具,支持多种系统切换,但需要付费。
MacPaw Hider 2:一款系统优化工具,支持隐藏启动项,方便切换系统。
使用第三方软件切换系统时,请确保软件来源可靠,以免对系统造成损害。
四、使用快捷键切换系统
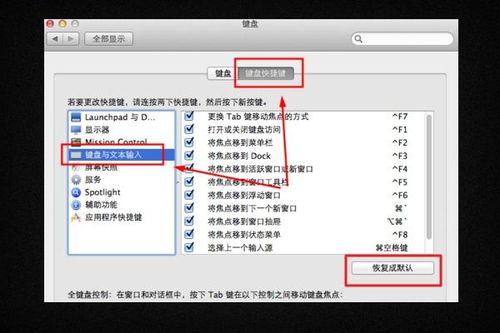
如果您在Mac上安装了Windows系统,可以使用快捷键快速切换系统。以下是切换Windows和Mac系统的快捷键:
切换到Windows系统:按下Command + Option + W。
切换到Mac系统:按下Command + Option + M。
使用快捷键切换系统,可以快速在两个系统之间切换,提高工作效率。
相关推荐
教程资讯
教程资讯排行













