
mac pro安装win7双系统安装教程, 准备工作
时间:2024-11-20 来源:网络 人气:
Mac Pro安装Win7双系统安装教程
Mac Pro作为苹果公司的高端工作站,以其强大的性能和优雅的设计赢得了众多用户的喜爱。然而,对于一些需要使用Windows系统的用户来说,如何在Mac Pro上安装Windows 7双系统成为一个问题。本文将详细讲解如何在Mac Pro上安装Windows 7双系统,帮助您轻松实现这一需求。
准备工作
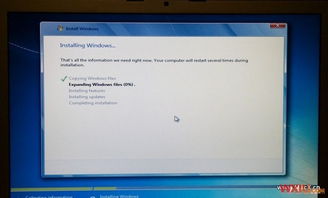
在开始安装之前,请确保您已准备好以下物品:
Windows 7安装光盘或ISO文件
至少8GB的U盘(用于制作启动盘)
Mac Pro的电源线、数据线等连接线
步骤一:制作Windows 7启动盘
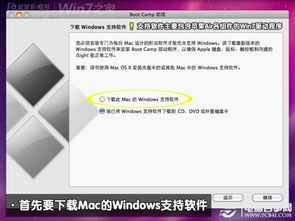
1. 将U盘插入Mac Pro的USB端口。
2. 打开Finder,选择“前往”>“实用工具”>“终端”。
3. 在终端中输入以下命令,制作Windows 7启动盘:
sudo /Applications/Install OS X Lion.app/Contents/Resources/createinstallmedia --volume /Volumes/USB --applicationpath /Applications/Install OS X Lion.app --nointeraction
4. 输入管理员密码,按Enter键。
5. 等待命令执行完毕,U盘将自动弹出。
步骤二:安装Boot Camp
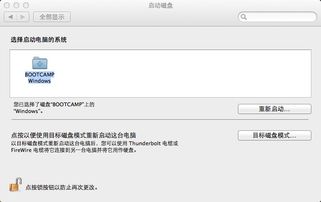
1. 打开Mac Pro的包装盒,取出Boot Camp安装光盘。
2. 将Boot Camp安装光盘放入Mac Pro的光驱。
3. 在Mac Pro的桌面,找到Boot Camp安装程序,双击运行。
4. 按照提示操作,将Boot Camp安装到Mac Pro上。
步骤三:创建Windows分区
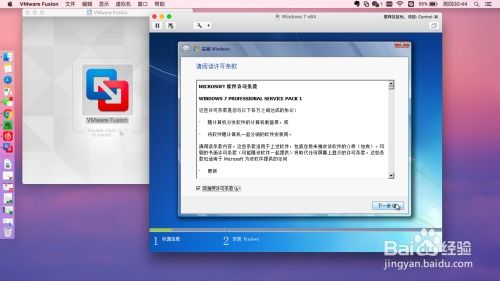
1. 打开Boot Camp助理。
2. 在Boot Camp助理中,选择“继续”。
3. 在“分割磁盘”界面,将Mac Pro的硬盘空间分配给Windows系统。
4. 点击“应用”按钮,开始创建Windows分区。
步骤四:安装Windows 7操作系统
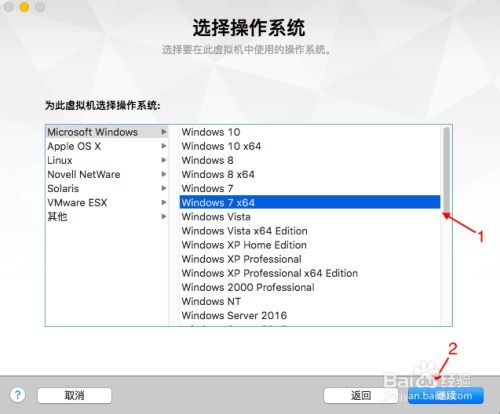
1. 将Windows 7安装光盘放入Mac Pro的光驱。
2. 重启Mac Pro,在启动时按下Option键,选择从光驱启动。
3. 进入Windows 7安装界面,按照提示操作。
4. 在“安装类型”界面,选择“自定义(高级)”。
5. 在“驱动器选项(高级)”界面,选择“未分配的空间”,点击“新建”。
6. 将所有空间分配给Windows分区。
7. 点击“下一步”,开始安装Windows 7操作系统。
步骤五:安装Mac驱动程序

1. Windows 7安装完成后,重启Mac Pro。
2. 在启动时按下Option键,选择从Windows分区启动。
3. 在Windows 7桌面,找到Boot Camp安装程序,双击运行。
4. 按照提示操作,安装Mac驱动程序。
通过以上步骤,您可以在Mac Pro上成功安装Windows 7双系统。在安装过程中,请注意备份重要数据,以免造成损失。祝您使用愉快!
相关推荐
教程资讯
教程资讯排行













