
m.2 ssd安装系统,M.2 SSD安装Windows系统全攻略
时间:2024-11-20 来源:网络 人气:
M.2 SSD安装Windows系统全攻略

随着固态硬盘(SSD)技术的不断发展,M.2接口的SSD因其体积小、性能高、发热低等特点,逐渐成为电脑升级的热门选择。本文将为您详细讲解如何将Windows系统安装到M.2 SSD上,让您轻松体验固态硬盘带来的速度与激情。
一、准备工作

在开始安装之前,请确保您已准备好以下物品:
M.2 SSD固态硬盘
Windows系统安装盘或U盘
电脑主板BIOS更新(如有需要)
电脑电源线、数据线等连接线
二、安装M.2 SSD固态硬盘

1. 关闭电脑,打开机箱。
2. 找到M.2接口,将M.2 SSD固态硬盘插入接口,确保连接牢固。
3. 根据需要,将M.2 SSD固态硬盘固定在机箱内。
4. 连接电源线和数据线,确保M.2 SSD固态硬盘供电正常。
三、更新BIOS

1. 进入BIOS设置,查看M.2 SSD固态硬盘是否被识别。
2. 如果M.2 SSD固态硬盘未被识别,请尝试更新BIOS版本。
3. 下载最新BIOS固件,按照主板厂商提供的教程进行更新。
四、制作Windows系统安装盘

1. 下载Windows系统镜像文件,如ISO格式。
2. 使用U盘制作Windows系统安装盘,可以使用UltraISO等软件进行制作。
3. 将制作好的安装盘插入电脑,确保电脑可以从U盘启动。
五、安装Windows系统

1. 开机,按F2或Del键进入BIOS设置。
2. 将启动顺序设置为从U盘启动。
3. 保存BIOS设置,重启电脑。
4. 进入Windows系统安装界面,按照提示操作。
5. 选择安装类型,如自定义安装。
6. 选择M.2 SSD固态硬盘作为安装位置,点击“下一步”。
7. 等待Windows系统安装完成,重启电脑。
六、注意事项
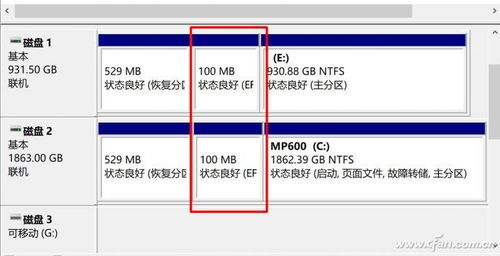
1. 在安装Windows系统之前,请确保备份重要数据。
2. 在安装过程中,请勿断电,以免损坏M.2 SSD固态硬盘。
3. 如果遇到问题,请查阅相关资料或咨询专业人士。
通过以上步骤,您就可以轻松将Windows系统安装到M.2 SSD固态硬盘上了。祝您安装顺利,享受高速的固态硬盘带来的极致体验!
相关推荐
教程资讯
教程资讯排行













