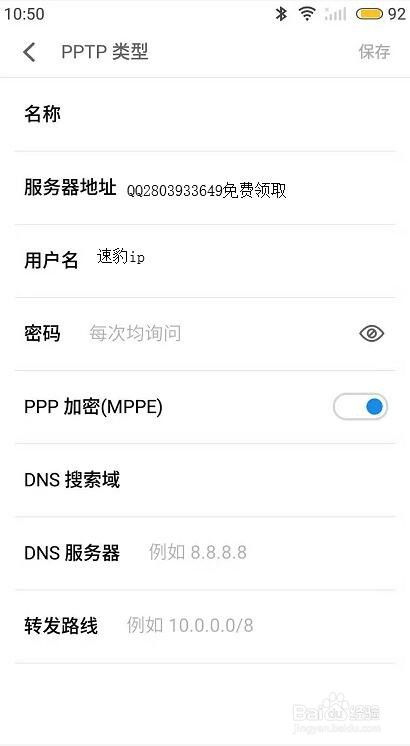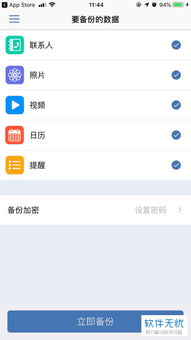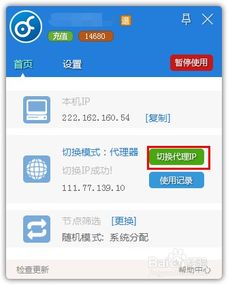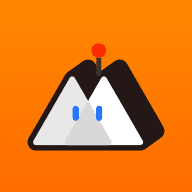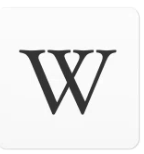mac电脑安装windows系统,Mac电脑安装Windows系统的详细攻略
时间:2024-11-20 来源:网络 人气:
Mac电脑安装Windows系统的详细攻略
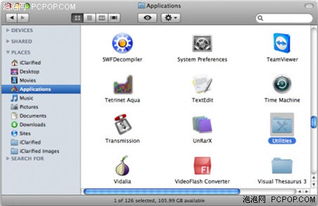
一、准备工作
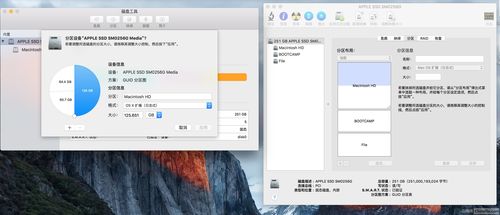
在开始安装Windows系统之前,我们需要做一些准备工作。
确保您的Mac电脑满足安装Windows系统的要求。对于搭载Intel处理器的Mac,一般都可以安装Windows系统;而对于搭载Apple M系列芯片的Mac,则需要使用虚拟机软件。
备份重要数据。在安装新系统之前,请确保将所有重要数据备份到外部存储设备,以免数据丢失。
获取Windows 10 ISO文件和有效产品密钥。您可以从微软官方网站购买Windows 10产品密钥,并下载Windows 10 ISO文件。
二、安装Windows系统
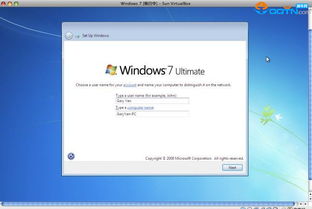
以下是针对搭载Intel处理器的Mac电脑安装Windows系统的详细步骤:
打开Boot Camp启动转换助理。在Finder中找到并启动实用工具文件夹中的Boot Camp启动转换助理。
选择要安装Windows系统的磁盘分区。Boot Camp启动转换助理会自动检测您的Mac电脑上的磁盘分区,并推荐一个分区方案。您可以根据需要调整分区大小。
下载Windows支持软件。Boot Camp启动转换助理会自动下载Windows支持软件,以便在Windows系统中使用Mac电脑的某些功能。
重启Mac电脑,并从USB驱动器启动。将Windows 10 ISO文件写入USB驱动器,并将USB驱动器插入Mac电脑。重启Mac电脑,并从USB驱动器启动。
安装Windows系统。按照屏幕提示完成Windows系统的安装过程。
安装Boot Camp驱动程序。在Windows系统中,打开“设备管理器”,找到“其他设备”类别,右键点击“Apple USB Ethernet”和“Apple USB Bluetooth”设备,选择“更新驱动程序软件”。然后选择“浏览计算机以查找驱动程序软件”,并选择Boot Camp安装路径下的“drivers”文件夹。
通过以上步骤,您就可以在Mac电脑上安装Windows系统了。需要注意的是,在安装过程中,请确保遵循屏幕提示,以免出现错误。此外,由于Mac电脑和Windows系统的硬件和软件差异,部分功能可能无法在Windows系统中正常使用。
四、注意事项
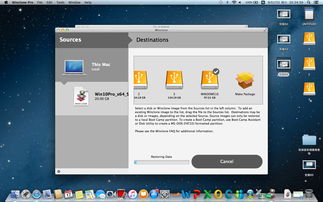
以下是安装Windows系统时需要注意的一些事项:
在安装Windows系统之前,请确保您的Mac电脑满足安装要求,否则可能导致系统不稳定或无法启动。
在安装过程中,请勿随意更改分区大小,以免影响系统稳定性。
在安装Boot Camp驱动程序时,请确保选择正确的驱动程序路径,以免出现错误。
在Windows系统中,部分Mac电脑的功能可能无法使用,如触控板、指纹识别等。
通过以上详细攻略,相信您已经掌握了在Mac电脑上安装Windows系统的方法。祝您安装顺利,享受双系统带来的便利!
相关推荐
教程资讯
教程资讯排行