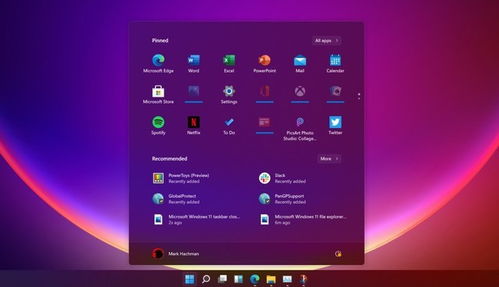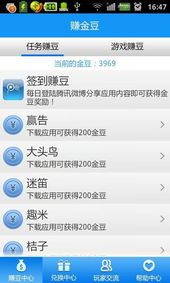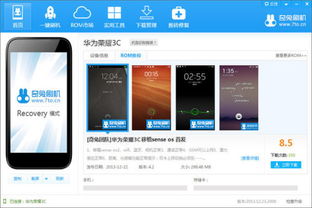mac如何设置默认启动系统
时间:2024-11-21 来源:网络 人气:
Mac如何设置默认启动系统
在使用Mac电脑时,双系统(如Mac OS X和Windows)的设置非常常见。有时候,您可能需要将Mac OS X设置为默认启动系统。以下是一篇详细的指南,帮助您了解如何在Mac上设置默认启动系统。
方法一:开机时设置默认启动系统
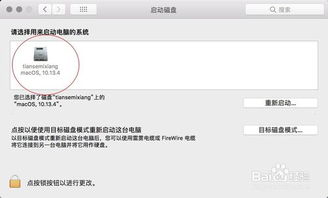
在开机时设置默认启动系统是一种简单快捷的方法。以下是具体步骤:
1. 开机并按住Option键:打开Mac电脑,在开机过程中按住Option键不放。
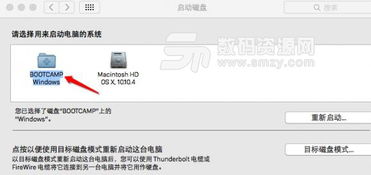
2. 选择启动系统:等待出现启动选择界面,使用键盘上的方向键选择您想要设置为默认启动的系统(如Macintosh HD)。
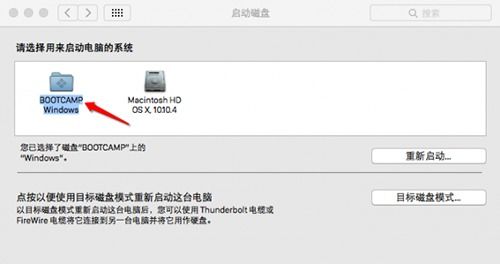
3. 确认选择:按下键盘上的Enter键确认选择。
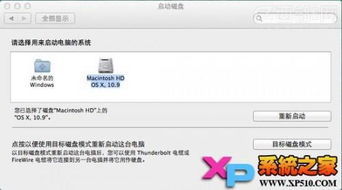
4. 重启电脑:电脑将自动重启,并按照您设置的选择启动系统。
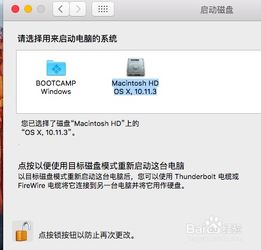
方法二:在系统偏好设置中设置默认启动系统

如果您已经进入Mac OS X系统,也可以在系统偏好设置中设置默认启动系统。以下是具体步骤:
1. 打开系统偏好设置:点击屏幕左上角的苹果菜单,选择“系统偏好设置”。
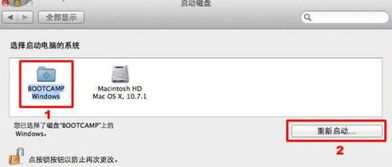
2. 选择“启动磁盘”:在系统偏好设置窗口中,找到并点击“启动磁盘”。
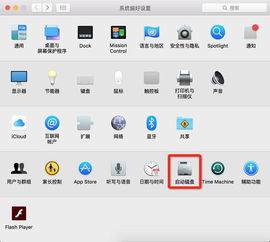
3. 选择默认启动系统:在启动磁盘列表中,选择您想要设置为默认启动的系统(如Macintosh HD)。
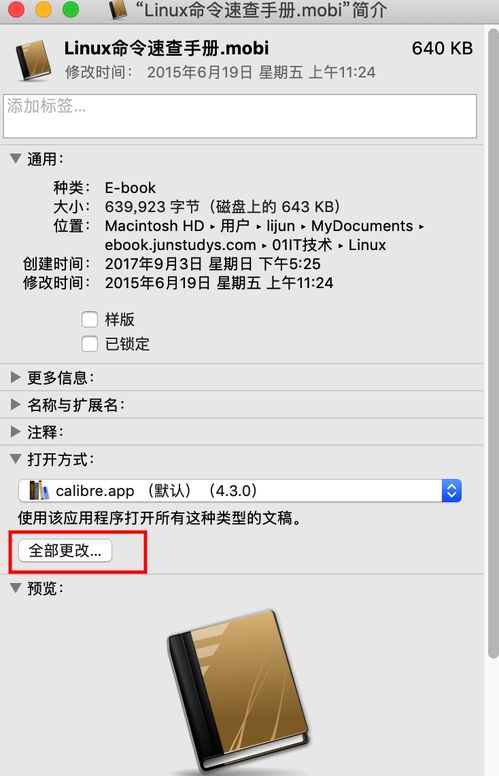
4. 输入管理员密码:如果您设置了管理员密码,系统将提示您输入密码进行验证。
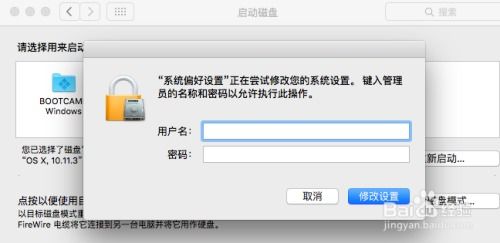
5. 点击“重新启动”:输入密码后,点击“重新启动”按钮,电脑将自动重启,并按照您设置的选择启动系统。
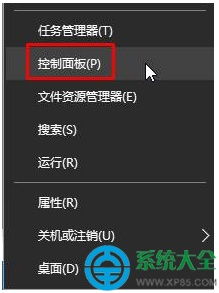
方法三:使用Disk Utility设置默认启动系统
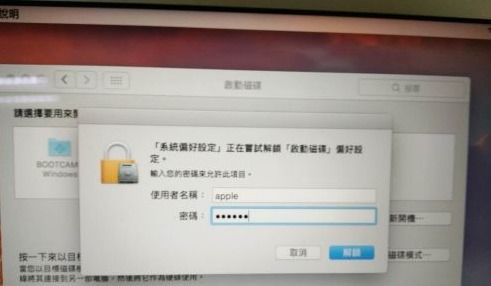
如果您需要更高级的设置,可以使用Disk Utility来设置默认启动系统。以下是具体步骤:
1. 打开Disk Utility:在系统偏好设置中找到并点击“Disk Utility”。
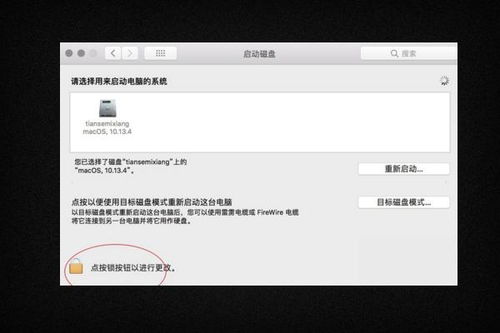
2. 选择启动磁盘:在左侧列表中,选择您想要设置为默认启动的磁盘(如Macintosh HD)。

3. 点击“分区”:在右侧菜单栏中,点击“分区”。
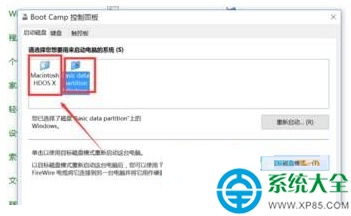
4. 选择启动分区:在分区列表中,选择您想要设置为启动分区的分区(如Mac OS X分区)。
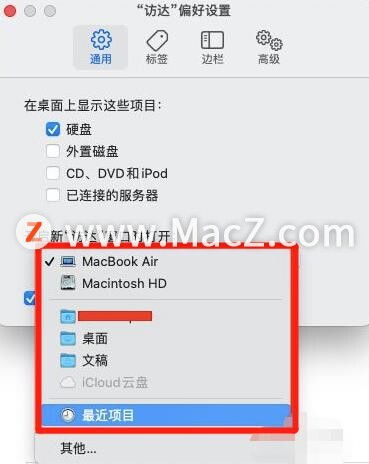
5. 点击“应用”:确认设置后,点击“应用”按钮,Disk Utility将自动执行操作。
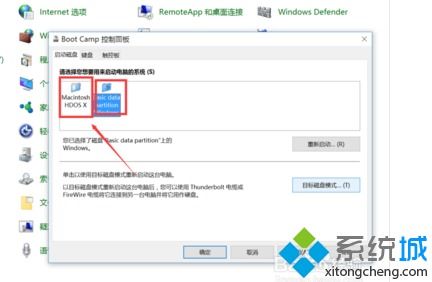
6. 重启电脑:操作完成后,点击“重新启动”按钮,电脑将自动重启,并按照您设置的选择启动系统。
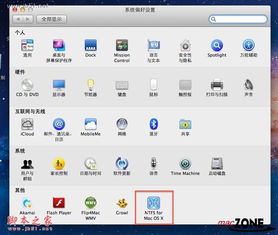
通过以上方法,您可以在Mac上轻松设置默认启动系统。如果您在使用过程中遇到任何问题,可以参考本文提供的步骤进行操作。希望这篇文章能帮助到您!
作者 小编
教程资讯
教程资讯排行