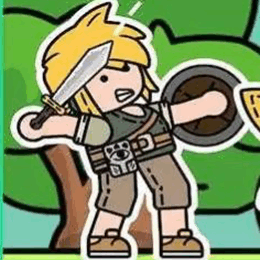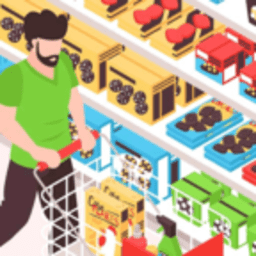mac安装ubuntu双系统,Mac安装Ubuntu双系统教程
时间:2024-11-21 来源:网络 人气:
Mac安装Ubuntu双系统教程
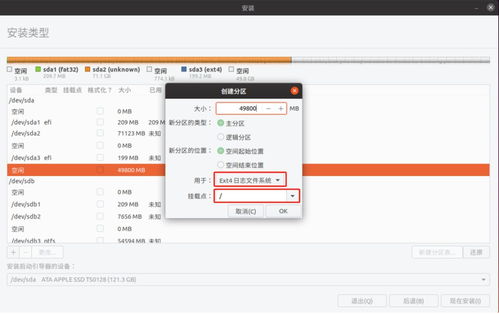
随着Linux系统的普及,越来越多的用户希望在自己的Mac电脑上安装Ubuntu双系统,以便在Mac OS和Ubuntu之间自由切换。本文将详细讲解如何在Mac上安装Ubuntu双系统,让您轻松实现这一目标。
一、准备工作
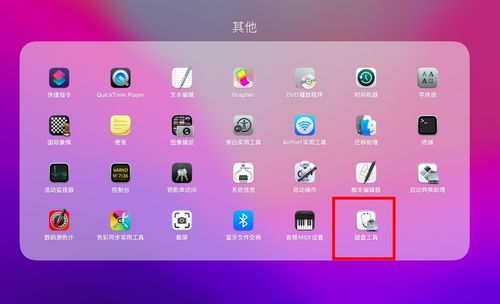
在开始安装之前,请确保您已做好以下准备工作:
下载Ubuntu ISO镜像:您可以从Ubuntu官方网站下载最新的Ubuntu ISO镜像。
准备一个至少8GB的USB闪存盘:用于创建Ubuntu启动盘。
备份重要数据:在安装双系统之前,请确保备份您的Mac电脑中的重要数据。
二、创建Ubuntu启动盘
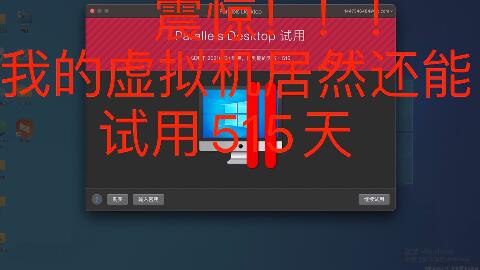
1. 将USB闪存盘插入Mac电脑。
2. 打开“磁盘工具”。
3. 选择USB闪存盘,点击“分区”。
4. 选择“1个分区”,点击“格式”下拉菜单,选择“MS-DOS (FAT)”。
5. 点击“应用”。
6. 格式化完成后,关闭“磁盘工具”。
三、制作启动盘
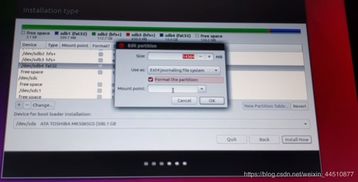
1. 打开终端。
2. 输入以下命令,替换“/path/to/ubuntu.iso”为您的Ubuntu ISO镜像路径,以及“/dev/sdX”为您的USB闪存盘设备号(例如:/dev/sdE):
sudo dd if=/path/to/ubuntu.iso of=/dev/sdX bs=1m
3. 输入密码,按回车键。
4. 等待命令执行完毕,关闭终端。
四、重启Mac电脑并启动Ubuntu
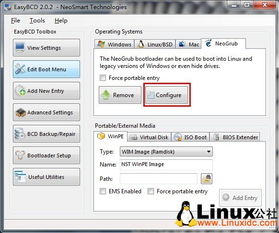
1. 重启Mac电脑。
2. 在启动过程中,按住Option键(或Alt键)进入启动选择界面。
3. 选择USB启动盘,按回车键。
4. 按照提示操作,开始安装Ubuntu。
五、安装Ubuntu双系统
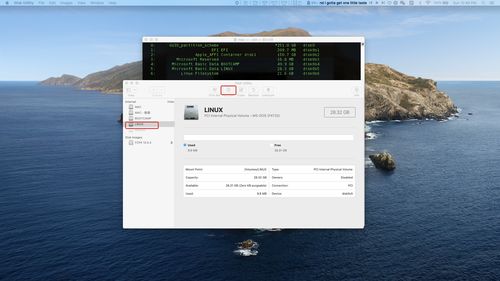
1. 选择语言、键盘布局和时区。
2. 选择安装类型,这里选择“安装Ubuntu alongside Windows 10”。
3. 根据提示操作,选择磁盘分区方式。
4. 设置用户名和密码。
5. 等待安装完成,重启Mac电脑。
六、切换系统
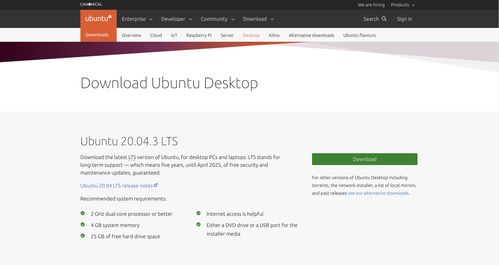
1. 重启Mac电脑。
2. 在启动过程中,按住Option键(或Alt键)进入启动选择界面。
3. 选择您要启动的系统,按回车键。
七、注意事项
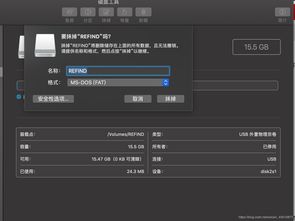
1. 在安装过程中,请确保不要选择将Ubuntu安装在Windows分区上,否则可能会导致数据丢失。
2. 安装完成后,您可以在Mac OS和Ubuntu之间自由切换,但请注意,某些硬件驱动可能需要在Ubuntu中手动安装。
通过以上步骤,您就可以在Mac上成功安装Ubuntu双系统了。祝您使用愉快!
相关推荐
教程资讯
教程资讯排行