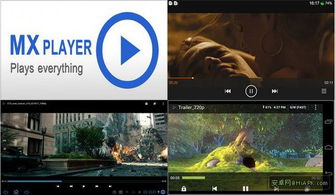mac怎样用u盘装win7系统教程, 准备工作
时间:2024-11-21 来源:网络 人气:
Mac怎样用U盘装Win7系统教程
准备工作
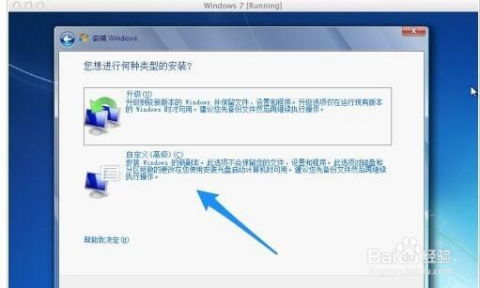
在进行Mac电脑安装Windows 7系统之前,请确保您已经做好了以下准备工作:
- 准备U盘:选择一个至少4GB容量的U盘,并确保U盘内没有重要数据,因为刻录过程会清空U盘内容。
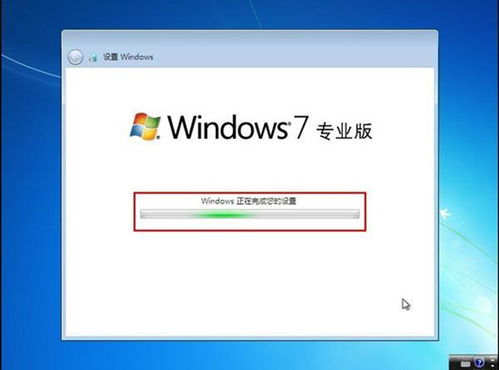
- 下载Windows 7镜像:从官方网站或其他可靠来源下载Windows 7的ISO镜像文件。
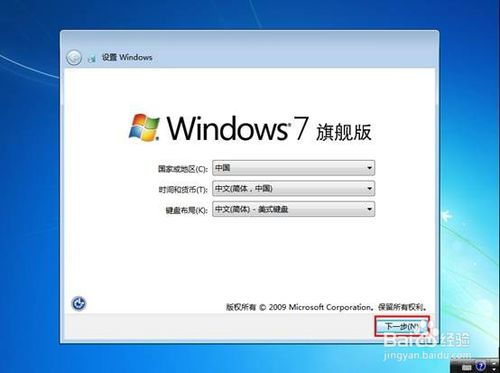
- Boot Camp软件:确保您的Mac电脑上安装了Boot Camp软件,通常在Mac的安装盘中可以找到。

安装Boot Camp软件
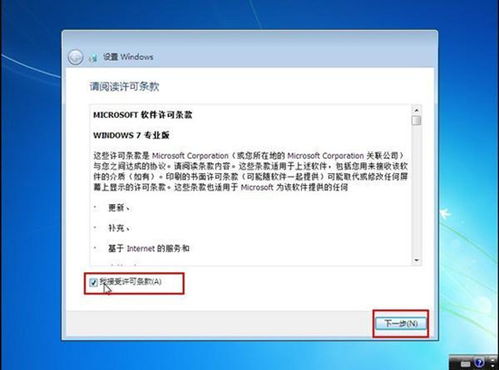
如果您的Mac电脑上没有安装Boot Camp,请按照以下步骤进行安装:
1. 打开Mac的安装盘,找到“Boot Camp”文件夹。
2. 双击运行“Boot Camp Assistant”。
3. 点击“继续”按钮,然后选择您要安装Windows的磁盘分区。
4. 点击“继续”,然后选择Windows 7的ISO镜像文件。
5. 点击“继续”,然后选择将Windows驱动程序安装到U盘。
制作Windows 7安装U盘
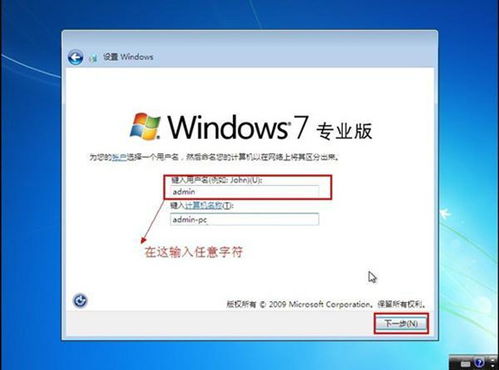
使用Boot Camp Assistant制作Windows 7安装U盘的步骤如下:
1. 将U盘插入Mac电脑。
2. 在Boot Camp Assistant中,选择U盘作为安装Windows的驱动程序存储位置。
3. 点击“开始”按钮,Boot Camp Assistant会开始制作U盘。
4. 制作完成后,U盘上会包含Windows 7的安装文件和驱动程序。
重启Mac电脑并启动到Windows安装界面
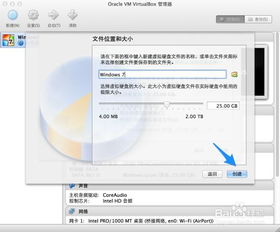
完成U盘制作后,按照以下步骤重启Mac电脑并启动到Windows安装界面:
1. 关闭Mac电脑。
2. 将U盘插入Mac电脑。
3. 同时按下Mac电脑的电源键和Option键(非苹果键盘为Alt键)。
4. 在启动过程中,选择U盘作为启动设备。
5. 当出现Windows安装界面时,按照屏幕上的提示进行操作。
安装Windows 7系统
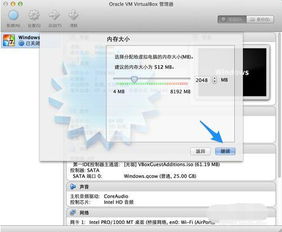
在Windows安装界面,请按照以下步骤安装Windows 7系统:
1. 选择安装类型(全新安装或升级安装)。
2. 选择安装磁盘分区,并按照提示进行分区。
3. 点击“下一步”,开始安装Windows 7系统。
4. 安装过程中可能会需要重启几次,请耐心等待。
安装Windows驱动程序
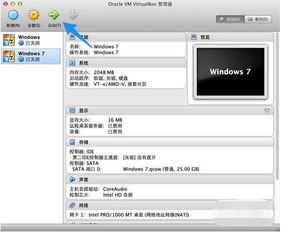
Windows 7安装完成后,需要安装Mac电脑的驱动程序,以下是步骤:
1. 将包含驱动程序的U盘插入Mac电脑。
2. 双击U盘中的“BootCamp”文件夹。
3. 双击运行“Setup.exe”安装Windows驱动程序。
4. 安装完成后,重新启动Mac电脑。
完成安装
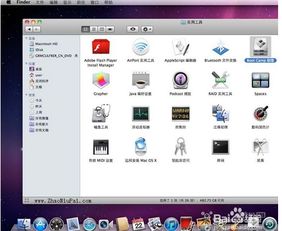
完成以上步骤后,您的Mac电脑应该已经成功安装了Windows 7系统。现在您可以在Windows和MacOS之间轻松切换。
注意事项

- 在安装Windows 7之前,请确保备份Mac电脑中的重要数据。
- 安装过程中,请确保Mac电脑的电源充足,避免在安装过程中断电。
- 如果在安装过程中遇到问题,可以查阅Boot Camp的帮助文档或在线寻求帮助。
通过以上步骤,您应该能够在Mac电脑上成功安装Windows 7系统。祝您安装顺利!
相关推荐
教程资讯
教程资讯排行