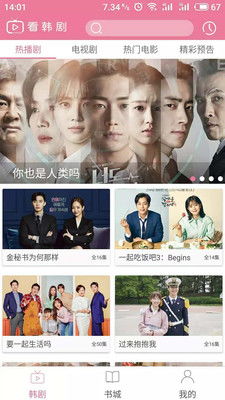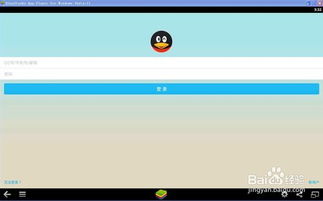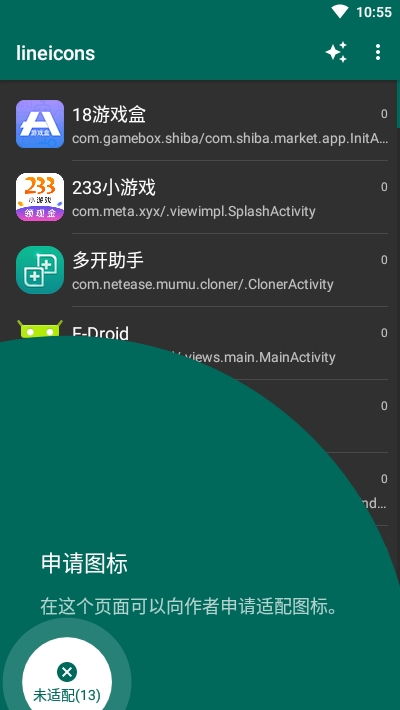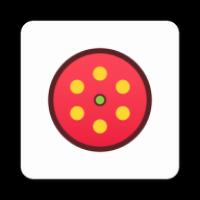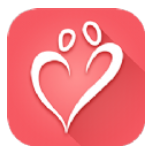macbook 双硬盘 双系统,MacBook双硬盘双系统安装与使用指南
时间:2024-11-22 来源:网络 人气:
MacBook双硬盘双系统安装与使用指南

一、准备工作

在开始安装双硬盘双系统之前,您需要做好以下准备工作:
购买一块新的硬盘,建议选择与原硬盘相同容量的硬盘。
准备一个硬盘盒,用于将新硬盘连接到MacBook上。
下载Windows系统的ISO文件,并制作成启动U盘。
确保您的MacBook支持双硬盘。
二、安装双硬盘
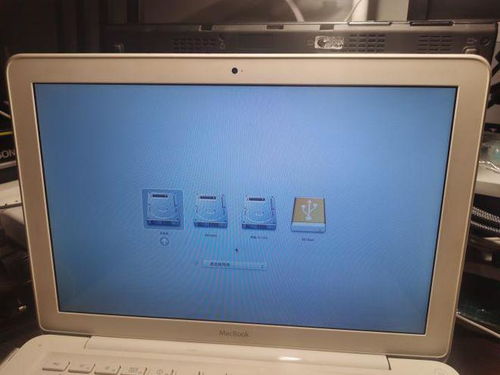
1. 将新硬盘放入硬盘盒中,连接到MacBook的USB接口。
2. 打开MacBook,进入“系统偏好设置” > “磁盘工具”。
3. 在“磁盘工具”中,选择新硬盘,点击“分区”。
5. 点击“应用”开始分区,分区完成后,关闭“磁盘工具”。
三、安装Windows系统

1. 将制作好的启动U盘插入MacBook的USB接口。
2. 重启MacBook,在启动过程中按下Option键,选择启动U盘作为启动设备。
3. 进入Windows安装界面,按照提示进行安装。
4. 安装完成后,将启动U盘拔出,重启MacBook。
四、安装Mac OS X系统

1. 将原硬盘连接到MacBook的USB接口。
2. 重启MacBook,在启动过程中按下Option键,选择原硬盘作为启动设备。
3. 进入Mac OS X安装界面,按照提示进行安装。
4. 安装完成后,将原硬盘拔出,重启MacBook。
五、双系统启动设置
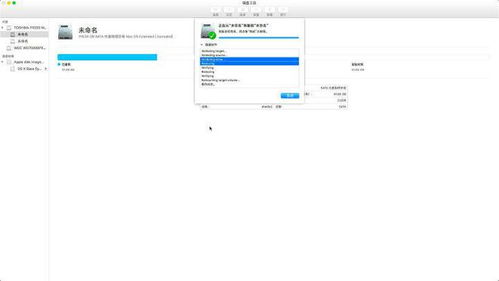
1. 重启MacBook,在启动过程中按下Option键。
2. 选择您想要启动的系统,即可进入相应的系统。
六、注意事项

1. 在安装双硬盘双系统之前,请确保备份重要数据。
2. 在安装过程中,请按照提示进行操作,避免误操作导致数据丢失。
3. 如果您在安装过程中遇到问题,可以查阅相关资料或寻求专业人士的帮助。
通过以上步骤,您可以在MacBook上成功安装双硬盘双系统。这样,您就可以根据不同的需求,在Mac OS X和Windows系统之间自由切换,提高工作效率和娱乐体验。
相关推荐
教程资讯
教程资讯排行