
os系统格式化,全面解析与操作步骤
时间:2024-11-22 来源:网络 人气:
OS系统格式化指南:全面解析与操作步骤
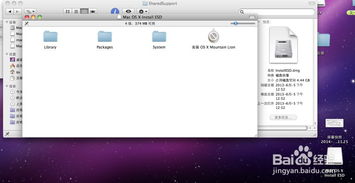
随着电脑使用时间的增长,系统可能会出现运行缓慢、文件损坏等问题。这时,格式化系统可能是解决问题的有效方法。本文将全面解析OS系统格式化的相关知识,并提供详细的操作步骤。
一、什么是OS系统格式化?
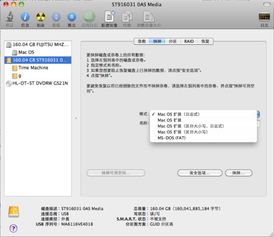
OS系统格式化是指将硬盘上的所有数据(包括系统文件和用户文件)全部清除,并重新建立文件系统结构的过程。简单来说,就是给硬盘“洗个澡”,使其恢复到出厂状态。
二、OS系统格式化的原因
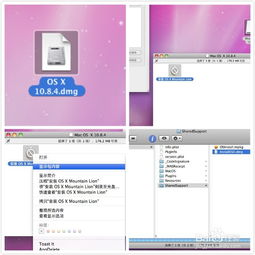
1. 解决系统运行缓慢、卡顿等问题;
2. 修复文件系统错误,提高系统稳定性;
3. 清除病毒、恶意软件等;
4. 重装系统,更换操作系统;
5. 卸载不兼容的驱动程序。
三、OS系统格式化前的准备工作
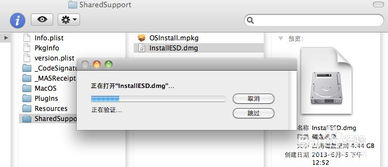
1. 备份重要数据:在格式化前,请确保将所有重要数据备份到其他存储设备,以免数据丢失;
2. 关闭所有正在运行的程序:确保电脑处于正常状态,关闭所有正在运行的程序;
3. 断开外部设备:在格式化过程中,请确保断开所有外部设备,如U盘、移动硬盘等。
四、OS系统格式化操作步骤
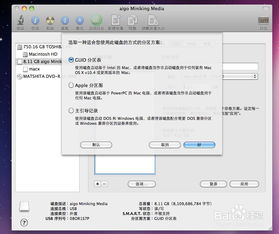
以下以Windows 10系统为例,介绍格式化操作步骤:
1. 重启电脑并进入BIOS设置
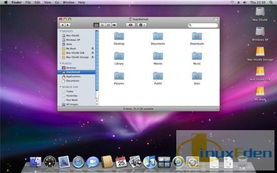
1. 关闭电脑,按下电源按钮,等待电脑启动;
2. 在电脑启动过程中,按下F2、F10、Del等键进入BIOS设置界面(具体按键取决于电脑型号)。
2. 修改启动顺序,将U盘设置为第一启动项
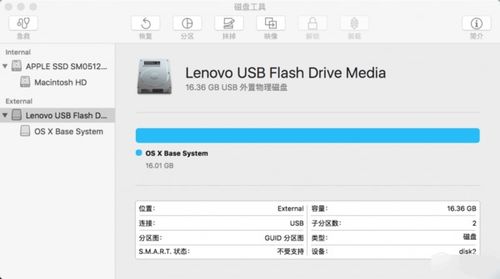
1. 在BIOS设置界面中,找到“Boot”或“Boot Options”选项;
2. 将U盘设置为第一启动项,保存并退出BIOS设置。
3. 进入U盘启动的PE系统
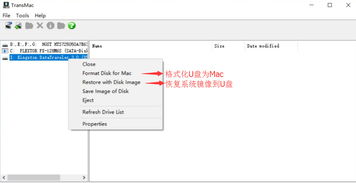
1. 将装有PE系统的U盘插入电脑,重启电脑;
2. 按照提示操作,进入PE系统。
4. 格式化硬盘
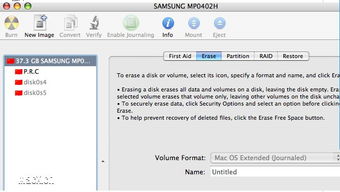
1. 在PE系统中,打开“磁盘管理”工具;
2. 选择需要格式化的硬盘,右键点击选择“格式化”;
3. 在弹出的窗口中,选择文件系统(如NTFS、FAT32等),设置分配单元大小,点击“确定”开始格式化。
5. 重装操作系统
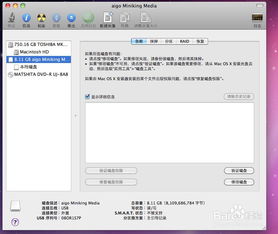
1. 格式化完成后,重启电脑,进入PE系统;
2. 在PE系统中,打开“安装Windows”工具;
3. 按照提示操作,选择安装路径,开始重装操作系统。
相关推荐
教程资讯
教程资讯排行













