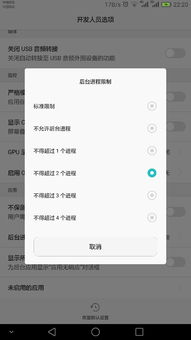mac双系统多分区教程, 准备工作
时间:2024-11-23 来源:网络 人气:
Mac双系统多分区安装教程
准备工作

在开始安装之前,请确保您已做好以下准备工作:
一台Mac电脑
Windows系统安装盘或ISO镜像文件
至少8GB的U盘(用于制作启动盘)
足够的硬盘空间(至少需要50GB以上用于安装Windows系统)
制作Windows启动盘

首先,我们需要制作一个Windows启动盘。以下是制作步骤:
将U盘插入Mac电脑。
打开“终端”应用程序。
输入以下命令(替换“/path/to/Windows.iso”为ISO镜像文件的路径):
sudo /Applications/Install macOS High Sierra.app/Contents/Resources/createinstallmedia --volume /Volumes/USB --applicationpath /Applications/Install macOS High Sierra.app --nointeraction
输入管理员密码,并按Enter键。
等待命令执行完毕,Windows启动盘制作完成。
安装Windows系统

完成启动盘制作后,我们可以开始安装Windows系统。以下是安装步骤:
重启Mac电脑,并按住Option键进入启动选项界面。
选择“Windows安装盘”作为启动盘,并按Enter键。
按照屏幕提示进行操作,直到出现Windows安装界面。
选择安装分区,并点击“下一步”。
等待Windows系统安装完成。
安装Boot Camp驱动程序

安装完Windows系统后,我们需要安装Boot Camp驱动程序,以便在Windows系统中使用Mac硬件。以下是安装步骤:
重启Mac电脑,并按住Option键进入启动选项界面。
选择“Mac OS”作为启动盘,并按Enter键。
打开“Boot Camp”应用程序。
点击“安装Windows支持软件”按钮。
按照屏幕提示进行操作,安装Boot Camp驱动程序。
创建多分区

为了实现多分区,我们需要在Mac系统中进行分区操作。以下是创建多分区的步骤:
打开“磁盘工具”应用程序。
选择要分区的硬盘。
点击“分区”按钮。
选择分区方案,例如“1个分区”或“2个分区”。
为每个分区设置大小和格式,例如“Windows 10(FAT32)”和“Mac OS(APFS)”。
点击“应用”按钮,完成分区操作。
通过以上步骤,您可以在Mac电脑上成功安装Windows双系统,并实现多分区。这样,您就可以在Mac和Windows系统之间自由切换,满足不同的需求。
相关推荐
教程资讯
教程资讯排行