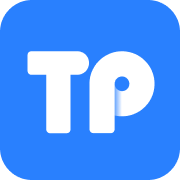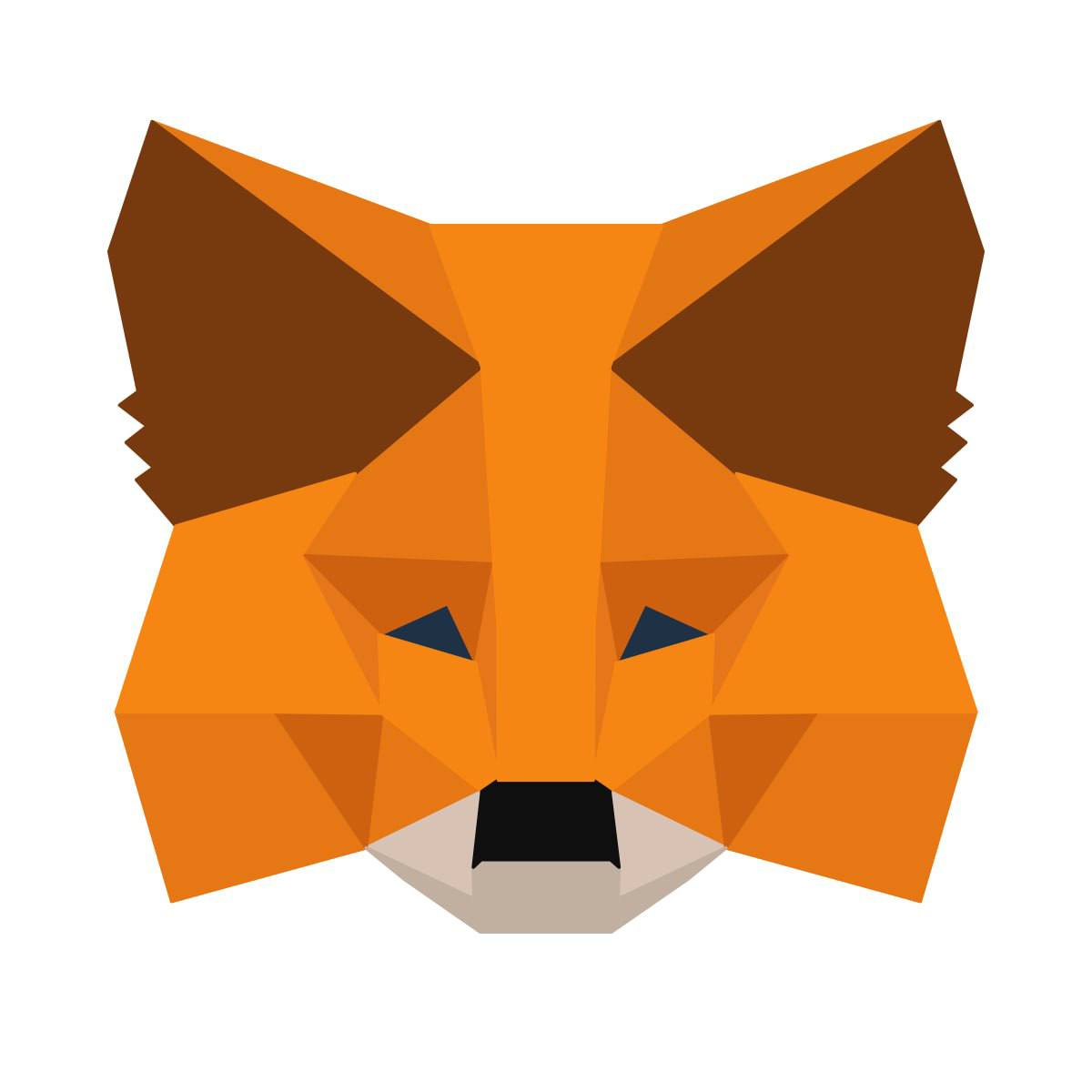mac怎么装win10双系统,苹果mac笔记本怎么装win10双系统
时间:2024-11-23 来源:网络 人气:95
Mac电脑安装Windows 10双系统教程

一、准备工作

在开始安装之前,我们需要做一些准备工作:
一台可以正常运行的Mac电脑。
一个8GB或以上的U盘(建议使用USB3.0)。
Windows 10官方镜像文件。
Boot Camp Assistant(苹果官方提供的双系统安装工具)。
二、安装步骤
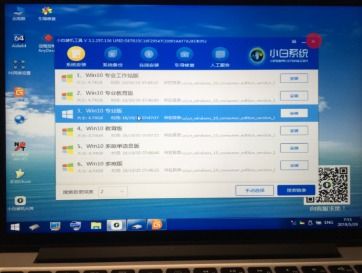
以下是Mac电脑安装Windows 10双系统的具体步骤:
1. 创建Windows 10安装U盘

首先,我们需要将Windows 10镜像文件烧录到U盘中,制作成启动U盘。
将U盘插入Mac电脑,打开“实用工具”中的“磁盘工具”。
选择U盘,点击“分区”。
选择“Mac OS扩展(日志式)”格式,点击“+”号添加分区,将分区大小设置为8GB以上。
点击“应用”完成分区。
将Windows 10镜像文件拖拽到U盘中,完成烧录。
2. 打开Boot Camp Assistant

接下来,我们需要使用Boot Camp Assistant来创建Windows分区。
点击“Boot Camp Assistant”打开。
勾选“第一”和“第三”选项,点击“继续”。
3. 选择Windows镜像文件

在Boot Camp Assistant中,我们需要选择Windows镜像文件。
点击“ISO映像”选项,选择之前烧录到U盘中的Windows 10镜像文件。
点击“继续”。
4. 创建Windows分区

此时,Boot Camp Assistant会自动为Windows创建一个分区。
根据需要调整Windows分区的大小。
点击“应用”完成分区。
5. 下载Windows支持软件

为了确保Windows系统正常运行,我们需要下载并安装Windows支持软件。
点击“继续”下载Windows支持软件。
输入管理员密码,完成下载。
6. 重启Mac电脑

下载完成后,重启Mac电脑。
在启动时按住Option键,选择U盘启动。
进入Windows 10安装界面,按照提示完成安装。
7. 安装Windows支持软件

安装完成后,我们需要安装Windows支持软件,以便在Windows系统中使用Mac硬件。
在Windows系统中,双击下载的Windows支持软件安装包。
按照提示完成安装。
通过以上步骤,您就可以在Mac电脑上成功安装Windows 10双系统了。这样,您就可以在Mac和Windows之间自由切换,满足不同场景下的需求。
相关推荐
教程资讯
教程资讯排行