
mac系统时间,Mac系统时间设置与校准指南
时间:2024-11-24 来源:网络 人气:
Mac系统时间设置与校准指南
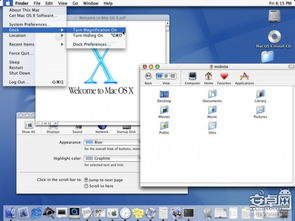
在Mac操作系统中,正确的时间设置对于日常使用和系统功能至关重要。本文将详细介绍如何在Mac上设置和校准系统时间,帮助您确保时间准确无误。
一、通过系统偏好设置调整时间
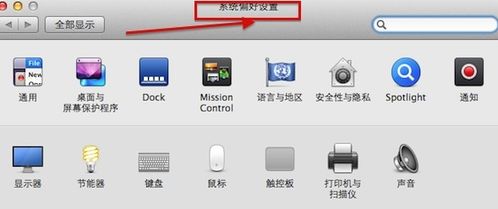
1. 打开“系统偏好设置”
首先,点击屏幕左上角的苹果菜单,选择“系统偏好设置”。
2. 选择“日期与时间”
在系统偏好设置窗口中,找到并点击“日期与时间”选项。
3. 关闭自动设置时间
在“日期与时间”窗口中,取消勾选“自动设置时间”和“自动设置时区”选项。
4. 手动设置时间
在“日期”和“时间”区域,手动输入您想要设置的时间。您还可以调整时区,选择您所在地区的时区。
5. 保存设置
设置完成后,点击窗口左下角的“存储”按钮,保存您的设置。
二、使用命令行校准时间
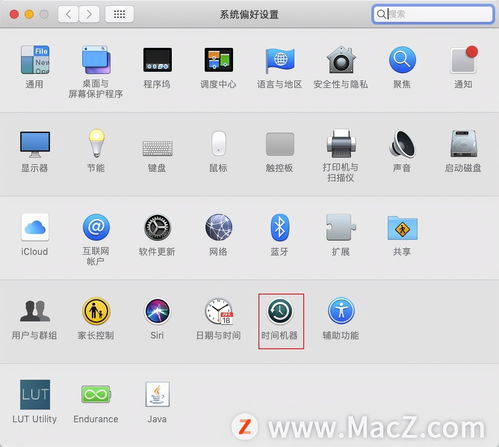
1. 打开终端
在Mac上,您可以通过打开“应用程序”>“实用工具”>“终端”来打开终端。
2. 使用ntpdate命令校准时间
在终端中,输入以下命令来校准时间:
sudo ntpdate time.apple.com
输入命令后,系统会自动连接到苹果时间服务器,并校准您的系统时间。
3. 使用sntp命令校准时间
如果您无法连接到苹果时间服务器,可以尝试使用以下命令:
sudo sntp -sS time.apple.com
或者使用其他可用的时间服务器,如阿里云IP:
sudo sntp -sS 182.92.12.11
三、解决系统时间不准确的问题
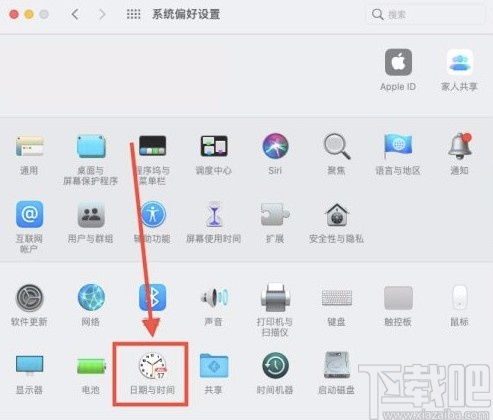
1. 检查系统时间设置
如果您的系统时间仍然不准确,请检查系统偏好设置中的时间设置是否正确。
2. 更新操作系统
确保您的Mac操作系统是最新的,因为更新可能包含时间相关的修复。
3. 检查网络连接
确保您的Mac可以正常连接到互联网,以便从时间服务器获取准确的时间。
4. 重置NVRAM/PRAM
如果问题仍然存在,您可以尝试重置NVRAM/PRAM来解决问题。重启Mac,在启动过程中按下并保持“Option”+“Command”+“P”+“R”键约20秒。
四、注意事项
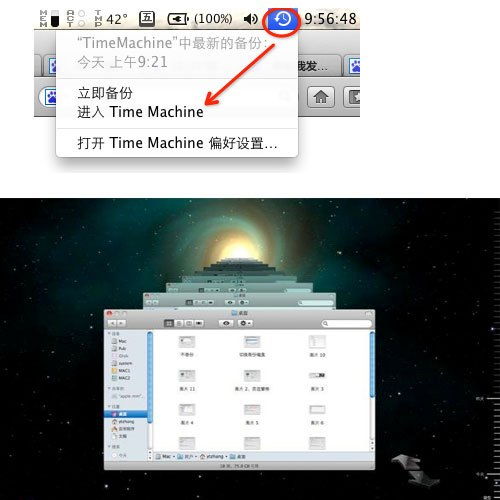
1. 请确保在设置时间时,您的计算机连接到稳定的网络。
2. 如果您在设置时间时遇到任何问题,可以尝试重新启动Mac。
3. 在进行系统时间设置时,请确保您有管理员权限。
通过以上步骤,您可以在Mac上轻松设置和校准系统时间。确保您的Mac系统时间准确无误,将有助于提高您的使用体验和系统稳定性。
相关推荐
教程资讯
教程资讯排行













