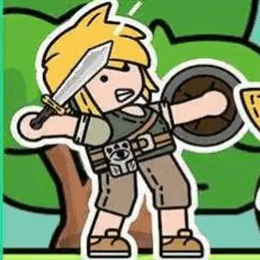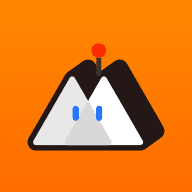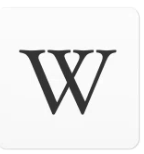macbookpro装双系统,macbookpro装双系统教程
时间:2024-11-24 来源:网络 人气:945
MacBook Pro安装双系统Win10教程

一、准备工作

在开始安装双系统之前,我们需要做一些准备工作:
一台MacBook Pro电脑
一个至少8GB的U盘
Windows 10安装镜像
良好的网络环境
二、下载镜像和驱动

1. 下载Windows 10安装镜像
首先,我们需要下载Windows 10的安装镜像。你可以从微软官网下载,或者使用其他渠道获取。下载完成后,将镜像文件复制到U盘中。
2. 下载Boot Camp驱动
打开MacBook Pro的“实用工具”中的“Boot Camp助理”,同意条款并继续。在Boot Camp界面中,点击“操作”——“下载Windows支持组件”,将下载的驱动程序保存到U盘中。
三、安装系统和驱动

1. 分区硬盘
打开MacBook Pro的“实用工具”中的“磁盘工具”,选择整个硬盘,点击“分区”。通过“+”号增加Windows分区的大小,点击“应用”。
2. 格式化分区
在“磁盘工具”中,选择新创建的Windows分区,点击“抹掉”。选择文件系统为“MS-DOS (FAT)”或“NTFS”,点击“抹掉”。
3. 安装Windows系统
将U盘插入MacBook Pro,打开“实用工具”中的“Boot Camp助理”。选择“创建Windows 8或更高版本的安装盘”,点击“继续”。将U盘插入电脑,选择U盘作为安装源,点击“继续”。按照提示完成安装。
4. 安装Boot Camp驱动
安装完成后,重启MacBook Pro。在启动过程中,按住Option键,选择Windows分区启动。进入Windows系统后,将U盘中的Boot Camp驱动程序复制到Windows系统中,并安装。
四、切换系统使用

1. 重启MacBook Pro
在Windows系统中,关闭所有程序,重启MacBook Pro。在启动过程中,按住Option键,选择Mac OS分区启动。
2. 切换启动顺序
打开MacBook Pro的“系统偏好设置”中的“启动盘”,可以调整启动顺序,方便在Mac OS和Windows之间快速切换。
五、注意事项

1. 在安装双系统过程中,请确保备份重要数据,以免数据丢失。
2. 安装双系统后,MacBook Pro的硬盘空间会减少,请提前做好空间规划。
3. 部分MacBook Pro型号可能不支持安装双系统,请提前了解自己电脑的配置。
通过以上步骤,你就可以在MacBook Pro上成功安装双系统Win10了。现在,你可以在Mac OS和Windows之间自由切换,享受两种操作系统的便利。祝您使用愉快!
相关推荐
教程资讯
教程资讯排行