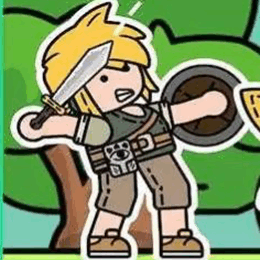mac 安装双系统教程,电脑怎么装双系统win7和win10
时间:2024-11-25 来源:网络 人气:
Mac电脑安装双系统教程:轻松实现Windows与macOS共存
一、准备工作

在开始安装双系统之前,请确保您已经做好了以下准备工作:
足够的可用磁盘空间:至少需要40GB的空闲空间来创建Boot Camp分区。
一个16GB或更大的空白USB闪存盘:用于创建Windows安装启动盘。
确认您的Mac型号支持Windows 10:以下是支持Boot Camp安装Windows 10的Mac型号列表:
MacBook Pro(2012及更高版本)
MacBook Air(2012及更高版本)
MacBook(2015及更高版本)
iMac Pro(2017)
iMac(2012及更高版本)
二、安装Boot Camp
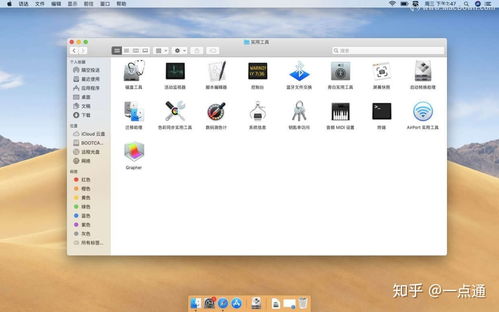
1. 打开Mac电脑,在桌面顶部点击“前往”菜单,选择“实用工具”。
2. 在实用工具中,找到并打开“Boot Camp助理”。
3. 在Boot Camp助理中,点击右下角的“继续”按钮。
三、创建Windows安装启动盘

1. 在Boot Camp助理中,点击“ISO映像”旁边的“选取”按钮。
2. 选择您下载的Windows 10 ISO镜像文件,然后点击“打开”。
3. Boot Camp助理会自动识别ISO镜像文件,并提示您插入USB闪存盘。
4. 将USB闪存盘插入Mac电脑,点击“继续”。
5. Boot Camp助理会自动将Windows 10镜像文件复制到USB闪存盘中,创建启动盘。
四、分区并安装Windows
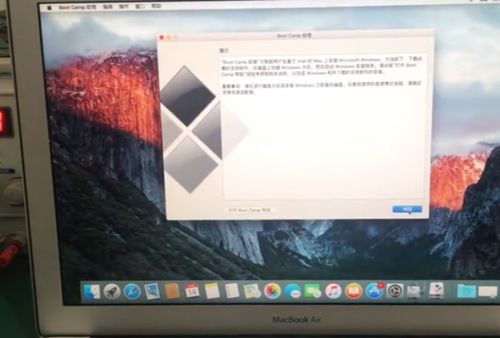
1. 在Boot Camp助理中,点击“分区”选项卡。
2. 使用鼠标拖动中间的小圆点来划分Windows分区的空间大小,建议至少30GB。
3. 点击“应用”按钮,Boot Camp助理会自动为Windows创建分区。
4. 插入Windows安装启动盘,重启Mac电脑。
5. 按下键盘上的“Option”键,选择USB启动盘作为启动设备。
6. 按照提示完成Windows 10的安装过程。
五、切换系统
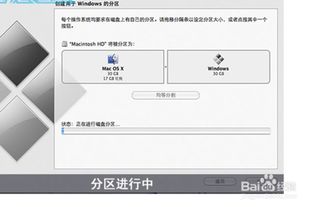
1. 重启Mac电脑,按下键盘上的“Option”键。
2. 选择您想要启动的系统(macOS或Windows)。
3. 释放“Option”键,Mac电脑将启动所选的系统。
六、注意事项

1. 在安装双系统过程中,请确保不要关闭Mac电脑,以免造成数据丢失。
2. 安装双系统后,部分硬件可能无法正常工作,如蓝牙、触摸板等,请根据需要安装相应的驱动程序。
3. 切换系统时,请确保已保存所有重要数据。
相关推荐
教程资讯
教程资讯排行