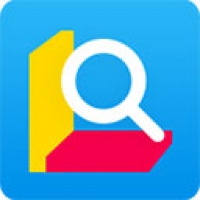mac双系统抹掉,安全卸载Windows系统
时间:2024-11-26 来源:网络 人气:
Mac双系统抹掉指南:安全卸载Windows系统
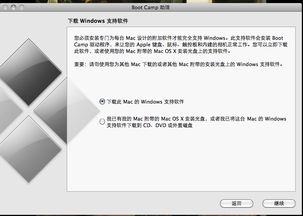
准备工作
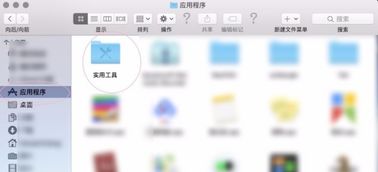
在开始抹掉Windows系统之前,请确保做好以下准备工作:
备份重要数据:在抹掉Windows系统之前,请确保将所有重要数据备份到外部存储设备或云服务中。
关闭所有应用程序:在开始操作前,请确保所有应用程序都已关闭,以避免数据丢失或损坏。
确认抹掉操作:在执行抹掉操作之前,请务必确认您确实想要抹掉Windows系统,因为这一操作是不可逆的。
使用Boot Camp助理抹掉Windows系统
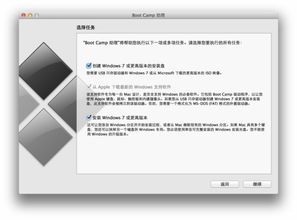
Boot Camp助理是Mac OS中用于管理双系统的官方工具。以下是使用Boot Camp助理抹掉Windows系统的步骤:
重启Mac电脑,在启动过程中按住Option键,选择启动到Mac OS系统。
在Boot Camp助理中,点击“继续”按钮。
选择要抹掉的Windows分区,然后点击“抹掉”按钮。
在弹出的对话框中,确认抹掉操作,然后点击“抹掉”按钮。
等待抹掉操作完成,然后关闭Boot Camp助理。
使用磁盘工具抹掉Windows系统
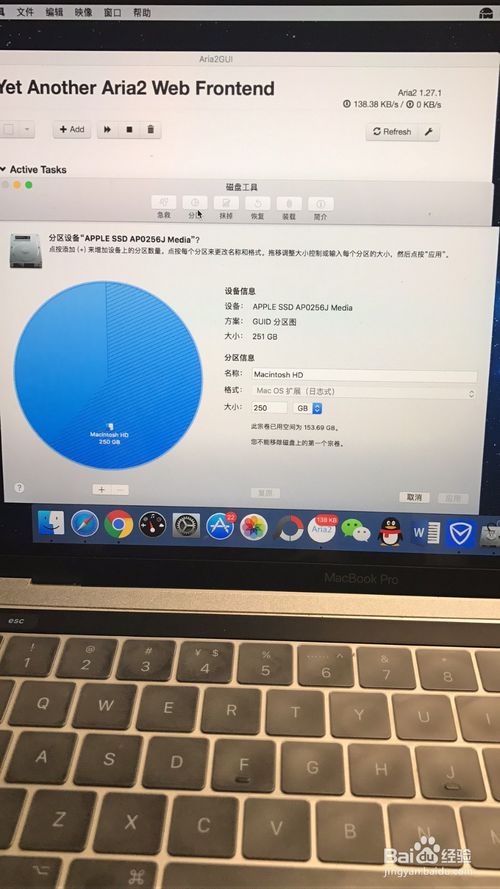
如果您无法使用Boot Camp助理,或者想要更直接地管理磁盘分区,可以使用磁盘工具来抹掉Windows系统。以下是使用磁盘工具抹掉Windows系统的步骤:
重启Mac电脑,在启动过程中按住Option键,选择启动到Mac OS系统。
在左侧列表中,找到并选择包含Windows分区的磁盘。
选择Windows分区,然后点击“抹掉”按钮。
在弹出的对话框中,确认抹掉操作,然后点击“抹掉”按钮。
等待抹掉操作完成,然后关闭磁盘工具。
注意事项
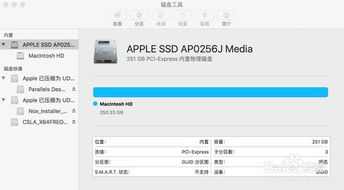
在抹掉Windows系统时,请注意以下事项:
确保在抹掉操作之前备份重要数据。
在抹掉操作过程中,不要关闭Mac电脑,以免造成数据损坏。
抹掉操作是不可逆的,请确保您确实想要执行此操作。
抹掉Mac双系统中的Windows系统是一个相对简单的过程,但需要谨慎操作。通过使用Boot Camp助理或磁盘工具,您可以安全地抹掉Windows系统,并为Mac OS释放磁盘空间。在执行抹掉操作之前,请务必做好备份工作,并确认您的决定。
相关推荐
教程资讯
教程资讯排行