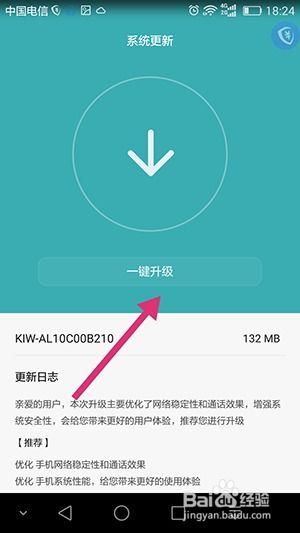mac系统键盘失灵,Mac系统键盘失灵?教你轻松解决!
时间:2024-11-26 来源:网络 人气:
Mac系统键盘失灵?教你轻松解决!

在日常生活中,Mac电脑因其出色的性能和优雅的设计而受到许多用户的喜爱。在使用过程中,有时会遇到键盘失灵的问题,这无疑会影响工作效率。本文将为您详细介绍Mac系统键盘失灵的原因及解决方法,帮助您轻松应对这一困扰。
一、Mac系统键盘失灵的原因

1. 系统设置问题:有时,键盘失灵是由于系统设置不当导致的。例如,输入法设置错误、辅助功能设置异常等。
2. 软件冲突:某些软件可能与Mac系统中的键盘驱动程序发生冲突,导致键盘失灵。
3. 硬件故障:键盘本身可能存在硬件故障,如按键接触不良、电路板损坏等。
4. 外部设备干扰:外接键盘、鼠标等设备可能与Mac电脑的键盘发生干扰,导致键盘失灵。
二、Mac系统键盘失灵的解决方法

1. 检查系统设置:
(1)打开“系统偏好设置”,点击“键盘”,检查键盘设置是否正确。
(2)点击“辅助功能”,在“鼠标与触控板”选项下,确保没有启用“无需触控板即可控制鼠标”的设置。
2. 更新操作系统:
确保您的Mac运行的是最新的macOS。打开“系统偏好设置”,选择“软件更新”,并安装任何可用更新。
3. 清洁键盘和触控板:
关闭Mac并断开电源,使用无纺布轻轻擦拭键盘和触控板,避免使用过多的液体。可以使用压缩空气吹出键盘下的灰尘和碎屑。
4. 检查外部设备:
如果使用了外接键盘或鼠标,请断开这些设备,以测试Mac内建的键盘和触控板是否工作正常。
5. 重置NVRAM和SMC:
对于非T2芯片的Mac笔记本,关闭电脑,按住Shift、Control、Option键和电源按钮10秒钟,释放所有按键并开机。
对于配备T2芯片的Mac笔记本,关闭电脑,按住左侧的Control、Option键和右侧的Shift键20秒,释放所有按键并开机。
6. 打开辅助键盘:
打开Mac系统的偏好设置,点击“辅助功能”,进入辅助功能设置窗口,点击左边列表里的“键盘”,切换到“显示窗口”界面,勾选上“启用辅助功能键盘”,然后右下角的“选项”可对辅助键盘进行设置。
Mac系统键盘失灵可能是由于多种原因导致的,但通过以上方法,您应该能够轻松解决这一问题。在日常生活中,注意保养Mac电脑,避免键盘失灵等问题的发生,让您的Mac电脑更好地为您服务。
相关推荐
教程资讯
教程资讯排行