
linux系统虚拟机iso,Linux系统虚拟机ISO文件的使用指南
时间:2024-11-26 来源:网络 人气:691
Linux系统虚拟机ISO文件的使用指南
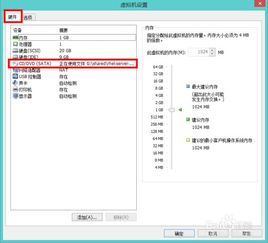
随着Linux系统的普及,越来越多的用户开始尝试使用Linux操作系统。对于初学者来说,使用虚拟机来安装和体验Linux系统是一个不错的选择。本文将详细介绍如何在虚拟机中使用ISO文件安装Linux系统。
一、选择合适的虚拟机软件
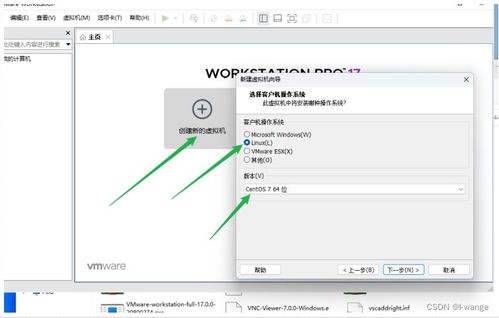
在开始之前,首先需要选择一款合适的虚拟机软件。目前市面上比较流行的虚拟机软件有VMware Workstation、VirtualBox和QEMU等。这里以VMware Workstation为例进行讲解。
二、创建虚拟机
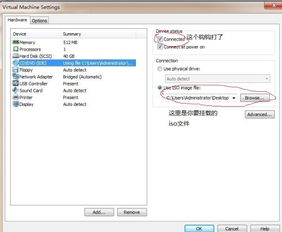
1. 打开VMware Workstation,点击“创建新的虚拟机”。
2. 选择“自定义(高级)”,点击“下一步”。
3. 选择“安装操作系统”,点击“下一步”。
4. 选择“安装Linux”,在列表中选择相应的Linux版本,点击“下一步”。
5. 选择虚拟机硬件兼容性,点击“下一步”。
6. 设置虚拟机名称、安装位置和大小,点击“下一步”。
7. 设置虚拟机内存大小,建议至少分配2GB内存,点击“下一步”。
8. 设置虚拟机网络类型,这里选择“桥接模式”,点击“下一步”。
9. 设置虚拟机磁盘类型,这里选择“SCSI”,点击“下一步”。
10. 设置虚拟机磁盘大小,建议至少分配20GB磁盘空间,点击“下一步”。
11. 点击“完成”,完成虚拟机的创建。
三、导入ISO文件
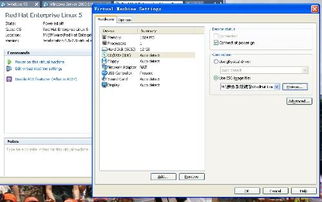
1. 在虚拟机软件中,找到刚才创建的虚拟机,点击“设置”。
2. 在“硬件”选项卡中,选择“CD/DVD(IDE)”。
3. 在“使用ISO映像文件”选项中,点击“浏览”,找到Linux系统的ISO文件,点击“确定”。
4. 在“设备状态”中,勾选“已连接”,点击“确定”。
四、启动虚拟机并安装Linux系统
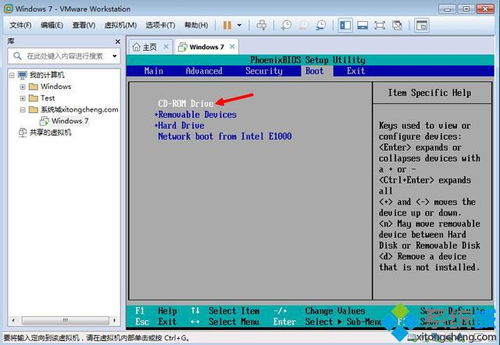
1. 点击虚拟机软件的“启动”按钮,启动虚拟机。
2. 进入Linux系统安装界面,根据提示进行安装。
3. 安装过程中,选择合适的分区方式、安装源、时区、语言等。
4. 安装完成后,重启虚拟机,即可进入Linux系统。
通过以上步骤,您可以在虚拟机中使用ISO文件安装Linux系统。在实际操作过程中,请根据个人需求选择合适的虚拟机软件、Linux版本和安装方式。祝您安装顺利,享受Linux带来的便捷与乐趣!
相关推荐
教程资讯
教程资讯排行













