
mac 换ssd 系统教程,轻松提升性能,延长使用寿命
时间:2024-11-26 来源:网络 人气:
Mac更换SSD系统教程:轻松提升性能,延长使用寿命

一、准备工作
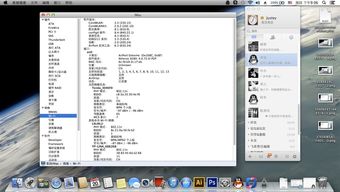
在开始更换SSD之前,请确保您已做好以下准备工作:
购买一块与原硬盘容量相当或更大的SSD。
准备一把T5螺丝刀、撬棒、防静电手环等拆机工具。
准备一台能正常开机的Mac电脑。
准备一个移动硬盘或U盘,用于备份Time Machine备份。
二、备份系统

在更换SSD之前,请使用Time Machine备份您的系统,以防止数据丢失。
重启Mac电脑,同时按住Command键,不松手,直至出现选择系统操作的页面。
选择简体中文,点击“下一步”,然后选择从Time Machine备份进行恢复。
选择备份硬盘,继续。
在备份文件列表中,选择您想要备份的文件,点击“继续”。
等待备份完成,关闭“OS X实用工具”,重启Mac电脑。
三、拆机更换SSD

在备份完成后,您可以开始拆机更换SSD了。
翻转Mac电脑,打开D壳,拧下10颗螺丝,注意螺丝位置。
取下D壳,可以看到内部的硬盘。
断开电池排线,安装新硬盘。
先安装转换卡,再安装硬盘,确保硬盘已完全插入。
安装好硬盘后,盖上后盖,不要拧螺丝。
四、安装系统

在更换SSD并安装好新硬盘后,您需要安装系统。
插入之前做好的启动盘,开机按住Option键选择从启动盘启动。
进入磁盘工具,格式化新硬盘,格式为APFS,方案为GUID分区图。
关闭磁盘工具,选择安装系统,进入系统安装流程。
等待系统安装完成,按照引导流程操作。
五、恢复Time Machine备份

在系统安装完成后,您可以使用Time Machine恢复备份的数据。
重启Mac电脑,同时按住Command键,不松手,直至出现选择系统操作的页面。
选择简体中文,点击“下一步”,然后选择从Time Machine备份进行恢复。
选择备份硬盘,继续。
在备份文件列表中,选择您想要恢复的文件,点击“继续”。
等待恢复完成,重启Mac电脑。
通过以上步骤,您可以在Mac上成功更换SSD并恢复系统。更换SSD后,您的Mac电脑将拥有更快的读写速度,提升整体性能。同时,使用Time Machine备份和恢复系统,可以确保您的数据安全。祝您更换SSD顺利,电脑性能更上一层楼!
相关推荐
教程资讯
教程资讯排行













