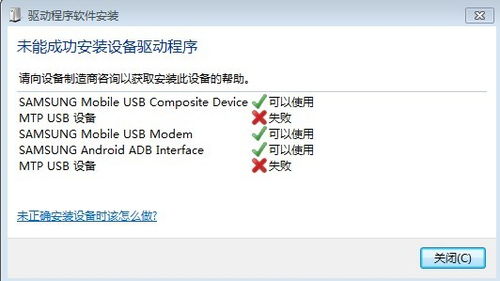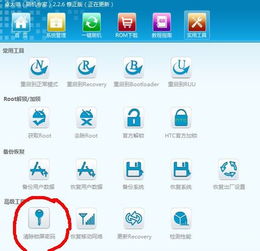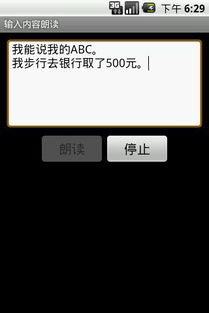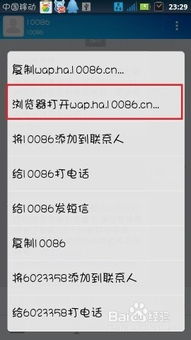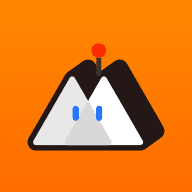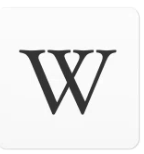mac如何用u盘装系统,Mac电脑如何使用U盘安装系统?详细步骤解析
时间:2024-11-26 来源:网络 人气:
Mac电脑如何使用U盘安装系统?详细步骤解析

苹果电脑以其独特的操作系统和优雅的设计赢得了众多用户的喜爱。在使用过程中,有时可能需要重装系统。本文将详细介绍如何在Mac电脑上使用U盘安装系统,帮助您轻松完成这一操作。
一、准备工作
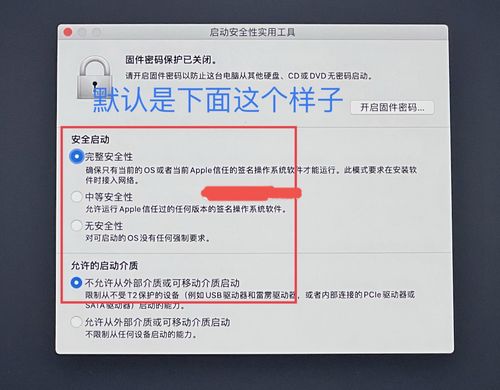
在开始之前,请确保您已做好以下准备工作:
一个8GB或更大的U盘。
最新版本的macOS系统安装程序。您可以通过App Store下载。
备份重要数据。在重装系统之前,请确保备份您的所有重要数据,以免丢失。
二、制作U盘启动盘
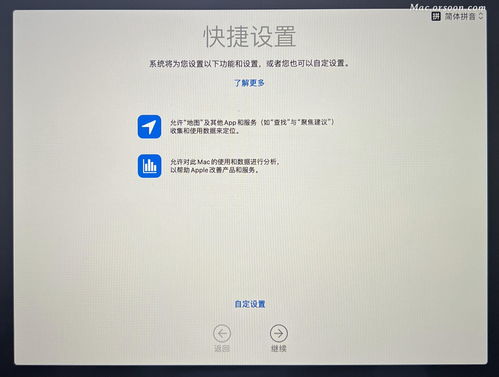
以下是制作U盘启动盘的详细步骤:
将U盘插入Mac电脑。
打开“应用程序”>“实用工具”>“磁盘工具”。
在左侧列表中,选择您的U盘。
点击“抹掉”按钮。
在“格式”下拉菜单中选择“Mac OS 扩展(日志式)”。
在“名称”文本框中输入U盘名称,例如“MacOS安装”。
点击“抹掉”按钮确认操作。
三、下载macOS系统安装程序
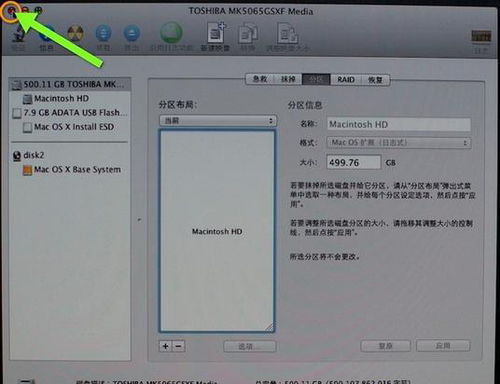
在制作U盘启动盘后,您需要下载macOS系统安装程序。以下是下载步骤:
打开App Store。
在搜索框中输入“macOS”。
选择最新版本的macOS系统安装程序。
点击“获取”按钮,然后点击“安装”。
四、将系统安装程序复制到U盘
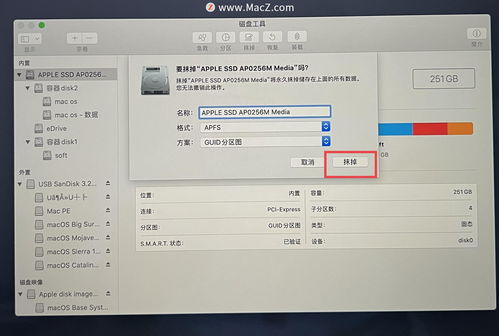
以下是复制系统安装程序到U盘的步骤:
打开“应用程序”>“实用工具”>“终端”。
在终端窗口中,输入以下命令:
sudo /Applications/Install macOS [系统版本].app/Contents/Resources/createinstallmedia --volume /Volumes/安装名称 /Applications/Install macOS [系统版本].app --nointeraction
按回车键执行命令。
等待命令执行完毕,系统将自动将安装程序复制到U盘。
五、使用U盘安装系统
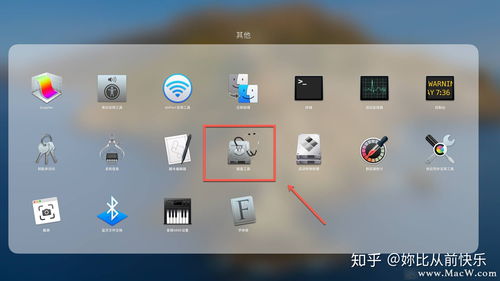
以下是使用U盘安装系统的步骤:
重启Mac电脑。
在启动过程中,按住Option(或Alt)键。
从启动菜单中选择U盘图标。
按照屏幕上的提示操作,完成系统安装。
六、注意事项
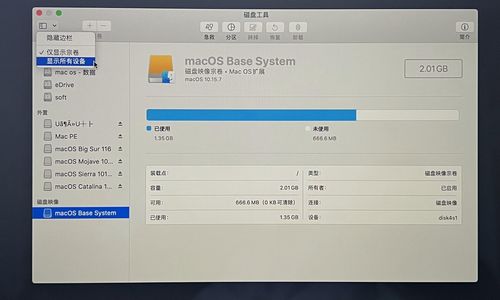
在安装过程中,请注意以下事项:
确保U盘在安装过程中保持连接。
在安装过程中,不要关闭Mac电脑。
安装完成后,请从U盘卸载系统安装程序。
通过以上步骤,您可以在Mac电脑上使用U盘轻松安装系统。希望本文能帮助到您!
相关推荐
教程资讯
教程资讯排行