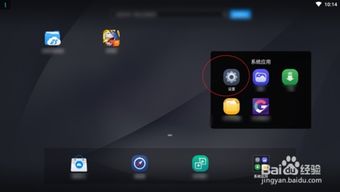linux系统安装步骤,Linux系统安装步骤详解
时间:2024-11-26 来源:网络 人气:
Linux系统安装步骤详解

Linux系统作为一种开源的操作系统,因其稳定性和安全性被广泛应用于服务器、桌面等领域。本文将详细介绍Linux系统的安装步骤,帮助您轻松完成Linux系统的安装。
一、准备工作

在开始安装Linux系统之前,您需要做好以下准备工作:
下载Linux系统镜像文件:您可以从官方网站或其他渠道下载您所需的Linux系统镜像文件。
准备安装介质:您可以选择U盘、光盘或硬盘作为安装介质。
了解硬件配置:确保您的硬件配置满足Linux系统的最低要求。
二、创建虚拟机

如果您是在虚拟机中安装Linux系统,请按照以下步骤操作:
打开虚拟机软件,点击“创建新的虚拟机”。
选择“自定义(高级)”选项,点击“下一步”。
选择“典型”或“自定义(高级)”安装类型,点击“下一步”。
选择“安装操作系统”选项,点击“下一步”。
选择您下载的Linux系统镜像文件,点击“下一步”。
为虚拟机命名,设置内存大小、CPU核心数等配置,点击“下一步”。
设置虚拟硬盘大小,选择“固定大小”或“动态分配”,点击“下一步”。
根据提示完成虚拟机的创建。
三、启动虚拟机并安装Linux系统

完成虚拟机创建后,按照以下步骤安装Linux系统:
启动虚拟机,进入Linux系统安装界面。
选择安装语言、键盘布局等,点击“下一步”。
选择安装类型,如“自定义(高级)”或“自动分区”,点击“下一步”。
如果选择“自定义(高级)”安装类型,您需要手动分区。以下是一个简单的分区方案:
/boot:创建一个约500MB的分区,用于存放引导文件。
/:创建一个约20GB的分区,用于存放系统文件。
swap:创建一个与物理内存大小相等的分区,用于虚拟内存。
设置根分区挂载点为“/”,点击“下一步”。
设置用户名、密码等信息,点击“下一步”。
等待系统安装完成,点击“重启”。
四、安装VMware Tools

如果您在虚拟机中安装了Linux系统,建议安装VMware Tools以提升系统性能和用户体验。
打开虚拟机,点击“虚拟机”菜单,选择“安装VMware Tools”。
按照提示完成VMware Tools的安装。
重启虚拟机,体验更流畅的Linux系统。
通过以上步骤,您已经成功安装了Linux系统。在安装过程中,请确保按照提示操作,以免出现错误。祝您使用Linux系统愉快!
相关推荐
教程资讯
教程资讯排行