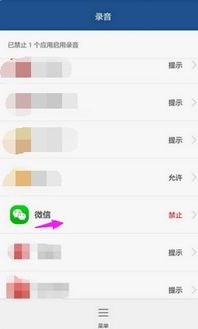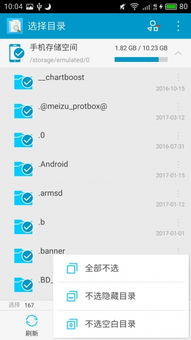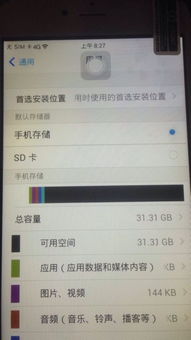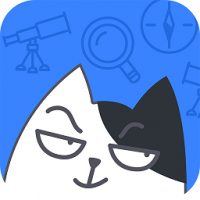mac系统的移动硬盘,Mac系统下移动硬盘的使用指南
时间:2024-11-26 来源:网络 人气:
Mac系统下移动硬盘的使用指南
一、Mac系统下移动硬盘的连接与识别
1. 连接移动硬盘:将移动硬盘通过USB接口连接到Mac电脑上。
2. 识别移动硬盘:连接成功后,Mac系统会自动识别移动硬盘,并在桌面或访达窗口中显示对应的移动硬盘图标。
3. 打开移动硬盘:双击桌面或访达窗口中的移动硬盘图标,即可打开移动硬盘,查看其内容。
二、Mac系统下移动硬盘的格式化
1. 格式化原因:在Mac系统下,如果需要将移动硬盘用于Windows系统,或者需要将移动硬盘用于存储大文件,建议对移动硬盘进行格式化。
2. 格式化方法:
(1)打开“访达”窗口,找到“实用工具”文件夹,双击“磁盘工具”。
(2)在“磁盘工具”窗口中,选择要格式化的移动硬盘。
(3)点击上方的“抹掉”按钮,选择合适的文件系统格式(如:Mac OS Extended(Journaled)、APFS等)。
(4)点击“抹掉”按钮,确认格式化操作。
三、Mac系统下移动硬盘的文件传输
1. 传输方法:在Mac系统下,您可以通过拖拽文件到移动硬盘图标,或者将文件复制粘贴到移动硬盘图标中,实现文件传输。
2. 传输注意事项:
(1)在传输文件时,请确保移动硬盘已连接到Mac电脑。
(2)在传输过程中,请不要断开移动硬盘的连接,以免造成数据丢失。
四、Mac系统下移动硬盘的文件恢复
1. 恢复原因:在使用移动硬盘的过程中,可能会出现文件丢失、损坏等情况。
2. 恢复方法:
(1)使用Mac系统自带的“磁盘工具”进行文件恢复。
(2)使用第三方数据恢复软件进行文件恢复。
五、Mac系统下移动硬盘的注意事项
1. 长时间使用:不要长时间将移动硬盘连接到Mac电脑上,以免造成硬盘过热、损坏。
2. 格式化:在格式化移动硬盘时,请确保已备份重要数据。
3. 供电线:不要混用供电线,以免造成移动硬盘损坏。
4. 摔打:轻拿轻放,避免移动硬盘受到撞击。
Mac系统下使用移动硬盘,需要掌握一定的操作技巧。通过本文的介绍,相信您已经对Mac系统下移动硬盘的使用有了更深入的了解。在今后的使用过程中,希望您能够注意以上提到的注意事项,确保移动硬盘的安全使用。
相关推荐
教程资讯
教程资讯排行