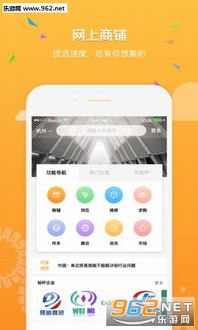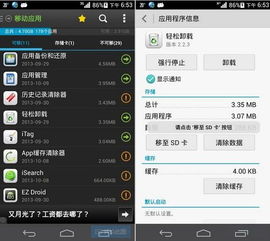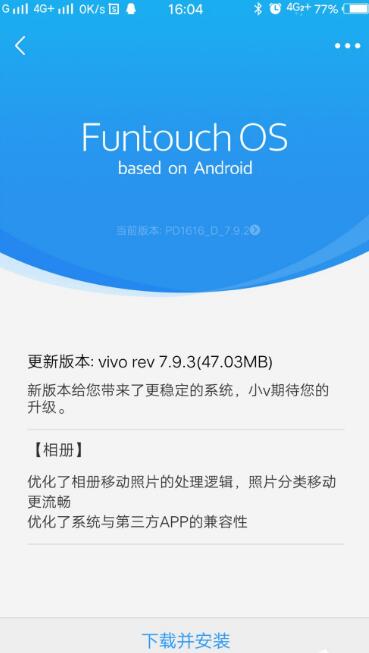oracle vm安装linux系统,Oracle VM VirtualBox安装Linux系统全攻略
时间:2024-11-26 来源:网络 人气:
Oracle VM VirtualBox安装Linux系统全攻略
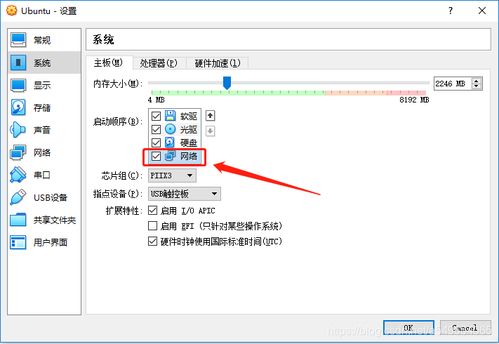
随着虚拟化技术的普及,Oracle VM VirtualBox成为了许多用户在电脑上安装多个操作系统的好帮手。本文将详细讲解如何在Oracle VM VirtualBox上安装Linux系统,让您轻松掌握这一技能。
一、准备工作
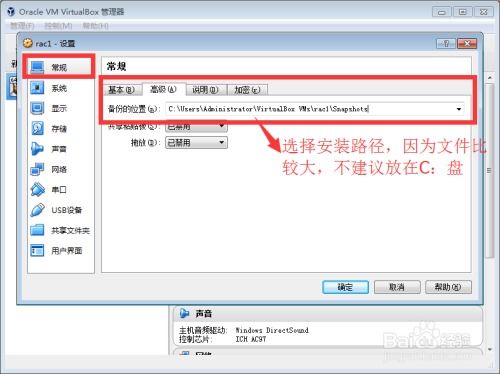
在开始安装之前,请确保以下准备工作已完成:
下载Linux系统镜像文件:您可以从官方网站或其他镜像站点下载您所需的Linux系统镜像文件,如CentOS、Ubuntu等。
安装Oracle VM VirtualBox:确保您的电脑已安装Oracle VM VirtualBox软件,可以从官方网站下载并安装。
二、创建虚拟机
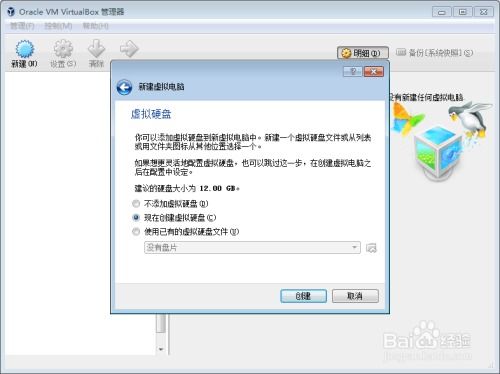
1. 打开Oracle VM VirtualBox,点击“新建”按钮。
2. 在“名称”栏中输入虚拟机的名称,例如“Linux系统”。
3. 在“类型”下拉菜单中选择“Linux”。
4. 在“版本”下拉菜单中选择您要安装的Linux版本,如“Ubuntu (64-bit)”。
5. 点击“下一步”。
6. 在“内存大小”中设置虚拟机的内存大小,建议至少分配1GB内存。
7. 点击“下一步”。
8. 在“虚拟硬盘”选项中,选择“现在创建虚拟硬盘”。
9. 在“存储类型”中选择“VDI”。
10. 在“文件位置”中输入虚拟硬盘的保存路径。
11. 在“大小”中设置虚拟硬盘的大小,建议至少分配30GB空间。
12. 点击“创建”。
三、配置虚拟机
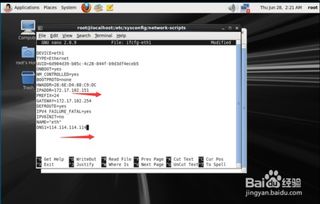
1. 在“设置”中,选择“系统”。
2. 在“处理器”选项中,根据您的电脑CPU核心数设置虚拟机的核心数。
3. 在“内存”选项中,确认已分配足够的内存给虚拟机。
4. 在“启动顺序”中,将“光驱”设置为第一启动设备。
5. 在“存储”选项中,选择“光驱”。
6. 点击“添加”按钮,选择您下载的Linux系统镜像文件。
7. 在“网络”选项中,选择“仅主机(NAT)”。
8. 点击“确定”保存设置。
四、启动虚拟机并安装Linux系统
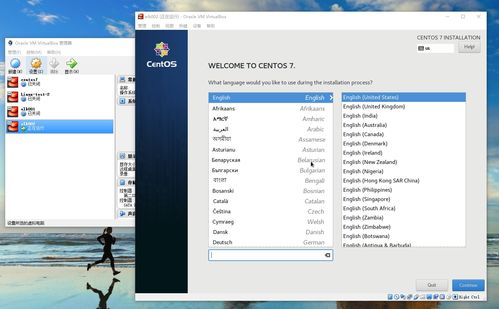
1. 点击“启动”按钮,启动虚拟机。
2. 在启动过程中,按提示选择语言、键盘布局等。
3. 选择“安装Linux系统”。
4. 根据提示进行分区、设置时区、网络等操作。
5. 设置root密码。
6. 安装完成后,重启虚拟机。
通过以上步骤,您已成功在Oracle VM VirtualBox上安装了Linux系统。现在,您可以开始使用您的Linux系统进行各种操作了。
相关推荐
教程资讯
教程资讯排行