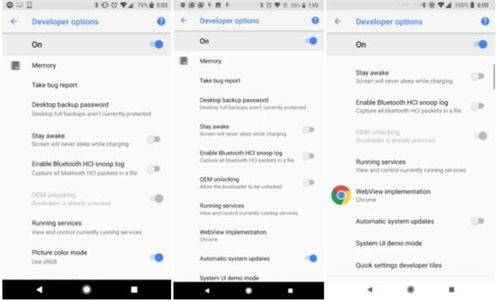mac系统盘分区工具,轻松管理您的硬盘空间
时间:2024-11-26 来源:网络 人气:
Mac系统盘分区工具全解析:轻松管理您的硬盘空间

Disk Utility:Mac系统自带的分区工具

首先,我们要介绍的是Mac系统自带的一款分区工具——Disk Utility。这款工具简单易用,可以帮助用户轻松创建、删除、格式化分区,以及调整分区大小等操作。
使用方法如下:
打开Mac电脑,点击“应用程序”>“实用工具”>“磁盘工具”。
在左侧面板中选择需要分区的硬盘。
点击右侧的“分区”按钮,根据需求创建新的分区。
设置分区名称、格式和大小,点击“应用”按钮完成操作。
需要注意的是,Disk Utility只能对HFS+、APFS和exFAT等格式进行分区操作,不支持NTFS格式。
DiskGenius:跨平台分区工具

DiskGenius是一款功能强大的磁盘分区工具,支持Windows和Mac OS X系统。它可以帮助用户进行分区、格式化、扩容、合并分区等操作,尤其适合需要跨平台使用硬盘的用户。
以下是使用DiskGenius进行分区扩容的步骤:
启动DiskGenius软件,选择需要扩容的分区。
调整分区大小:选择一个空闲空间较多的分区,将空闲空间转移到需要扩容的分区。
应用更改:确认操作无误后,应用更改以扩容分区。
需要注意的是,直接使用DiskGenius进行分区扩容可能存在一定的风险,因为不是专门为Mac系统设计。建议在操作前备份重要数据,以确保数据安全。
Paragon Hard Disk Manager for Mac:专业硬盘分区管理工具

Paragon Hard Disk Manager for Mac是一款专业级的硬盘分区管理工具,支持Mac OS X和Windows系统。它具有丰富的功能,包括分区、格式化、扩容、合并分区、克隆硬盘等,非常适合对硬盘分区有较高要求的用户。
以下是使用Paragon Hard Disk Manager for Mac进行分区调整的步骤:
启动软件,选择需要调整分区的硬盘。
通过鼠标右键选择分区,然后选择“调整分区大小”。
拖动分区边界调整大小,点击“应用”按钮完成操作。
Paragon Hard Disk Manager for Mac支持无损调整分区大小,不会丢失数据,非常适合对数据安全有较高要求的用户。
在使用分区工具时,请注意备份重要数据,以确保数据安全。同时,建议在操作前仔细阅读相关教程,避免误操作导致数据丢失。
相关推荐
教程资讯
教程资讯排行