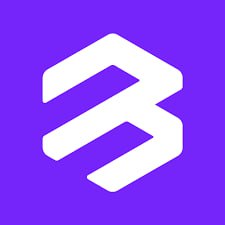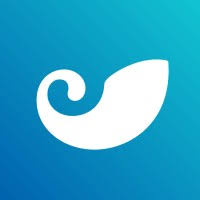macbook air 系统重置,轻松恢复电脑最佳状态
时间:2024-11-27 来源:网络 人气:
MacBook Air 系统重置全攻略:轻松恢复电脑最佳状态
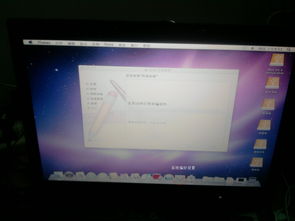
随着电脑使用时间的增长,系统可能会出现各种问题,如运行缓慢、软件冲突等。这时,系统重置成为了一种有效的解决方案。本文将详细介绍如何在 MacBook Air 上进行系统重置,帮助您轻松恢复电脑的最佳状态。
一、准备工作

在进行系统重置之前,请确保做好以下准备工作:
备份重要数据:在重置系统之前,请将电脑中的重要数据备份到外部存储设备或云存储服务中,以防止数据丢失。
检查硬件:确保 MacBook Air 的硬件设备正常工作,如电池、硬盘等。
连接电源:在重置过程中,请确保 MacBook Air 连接电源,避免因电量不足导致操作中断。
二、进入恢复模式

以下是进入 MacBook Air 恢复模式的步骤:
关闭 MacBook Air。
按下电源键,同时按住 Command (?) + R 键不放。
当出现 Apple 标志时,释放电源键和 Command (?) + R 键。
等待电脑进入恢复模式。
三、选择恢复选项

进入恢复模式后,您可以选择以下恢复选项:
磁盘工具:用于管理磁盘分区、格式化磁盘等操作。
恢复 macOS:用于重新安装 macOS 系统。
终端:用于执行命令行操作。
网络恢复:用于从互联网下载 macOS 安装程序。
四、重置系统

以下是使用“恢复 macOS”选项重置系统的步骤:
在恢复模式界面,选择“恢复 macOS”选项。
点击“继续”按钮。
选择要重置的磁盘,通常是内置硬盘。
点击“继续”按钮。
点击“抹掉”按钮,确认要抹掉所选磁盘上的所有数据。
等待系统抹盘完成。
选择要安装的 macOS 版本,然后点击“继续”按钮。
等待系统安装完成。
五、完成重置
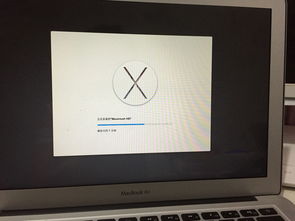
系统安装完成后,您将进入新安装的 macOS 系统。此时,您可以进行以下操作:
设置用户账户和密码。
安装必要的驱动程序和软件。
恢复备份的数据。
六、注意事项

在进行系统重置时,请注意以下事项:
重置系统将抹掉所选磁盘上的所有数据,请务必在重置前备份重要数据。
在恢复模式中,部分功能可能无法使用,如触摸板、键盘等。
重置系统可能需要较长时间,请耐心等待。
通过以上步骤,您可以在 MacBook Air 上轻松进行系统重置,恢复电脑的最佳状态。在操作过程中,请务必注意备份重要数据,以免造成不必要的损失。
相关推荐
教程资讯
教程资讯排行