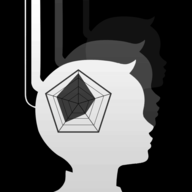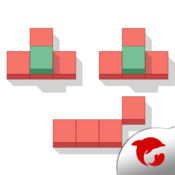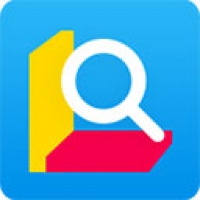mac系统制作启动u盘,Mac系统制作启动U盘的详细教程
时间:2024-11-27 来源:网络 人气:
Mac系统制作启动U盘的详细教程
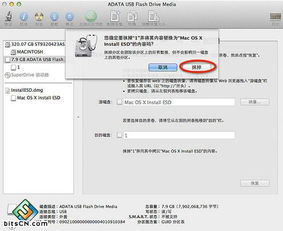
一、准备工作

在开始制作启动U盘之前,我们需要准备以下物品:
一个8GB或以上的U盘(建议使用USB3.0,兼容USB2.0/USB1.1)
Mac操作系统安装文件(通常是.dmg格式或.app格式)
序列号备份(如果安装Windows系统)
二、格式化U盘
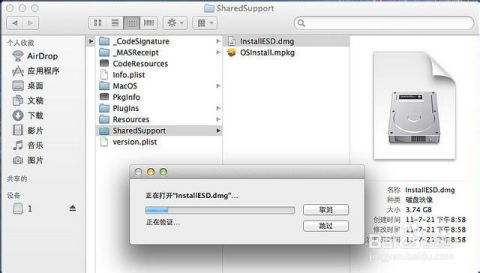
由于OS X和Windows的系统格式不同,因此,在安装不同的操作系统时,需要为U盘格式化对应的格式。以下是格式化U盘的步骤:
将U盘插入Mac电脑。
打开“应用程序”>“实用工具”>“磁盘工具”。
选择U盘,点击“抹掉”按钮。
在“格式”下拉菜单中选择“Mac OS扩展(日志式)”。
在“名称”文本框中输入U盘名称。
点击“抹掉”按钮,完成U盘格式化。
三、制作OS X启动U盘
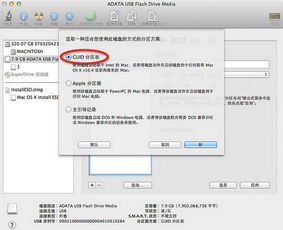
以下是使用命令行制作OS X启动U盘的步骤:
打开“应用程序”>“实用工具”>“终端”。
粘贴以下命令,并按回车键执行:
sudo /Applications/Install OS X Yosemite.app/Contents/Resources/createinstallmedia --volume /Volumes/U盘名称 --applicationpath /Applications/Install OS X Yosemite.app --nointeraction
(请将“U盘名称”替换为您的U盘名称)
根据提示输入管理员密码。
等待命令执行完毕,完成OS X启动U盘的制作。
四、使用第三方工具制作启动U盘
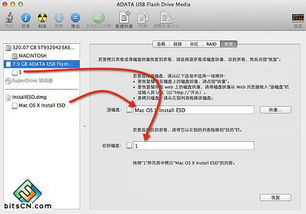
balenaEtcher:简单易用的U盘制作工具,支持多种操作系统。
DiskMaker X:一键制作macOS系统启动U盘的工具,操作简单。
TransMac:适用于Mac和Windows系统的U盘制作工具,功能强大。
五、注意事项
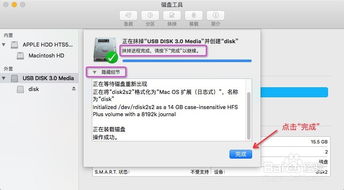
在制作启动U盘的过程中,请注意以下事项:
确保U盘容量足够,至少8GB。
在制作过程中,不要拔掉U盘,以免损坏数据。
在制作完成后,将U盘插入Mac电脑,重启电脑并按住Option键,从U盘启动。
相关推荐
教程资讯
教程资讯排行