
mac系统 移动文件,高效管理你的文件
时间:2024-11-27 来源:网络 人气:
Mac系统移动文件全攻略:高效管理你的文件
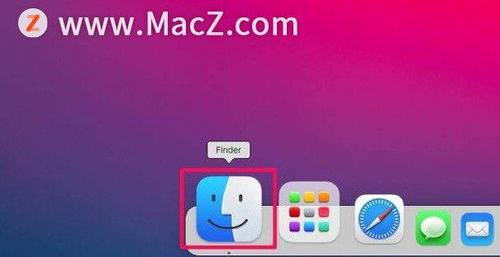
在Mac系统中,移动文件是一项基本且频繁的操作。无论是日常文件整理,还是项目协作,掌握高效移动文件的方法对于提升工作效率至关重要。本文将为您详细介绍如何在Mac系统中轻松移动文件,并提供一些实用技巧。
一、使用拖拽功能移动文件
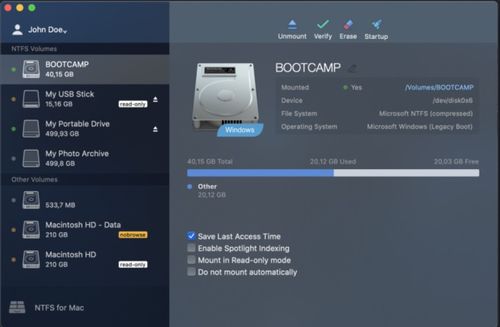
在Mac系统中,最简单快捷的移动文件方式就是使用拖拽功能。以下是具体步骤:
打开Finder,找到您想要移动的文件或文件夹。
选中文件或文件夹,将鼠标指针悬停在文件上。
按住鼠标左键,拖拽文件到目标位置。
释放鼠标左键,完成文件移动。
使用拖拽功能移动文件时,您还可以通过按住Command键来复制文件,或者按住Option键来创建文件的快捷方式。
二、使用剪切和粘贴功能移动文件
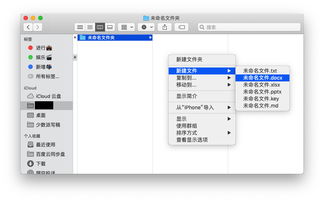
如果您需要将文件移动到另一个位置,同时保留原位置文件,可以使用剪切和粘贴功能。以下是具体步骤:
打开Finder,找到您想要移动的文件或文件夹。
选中文件或文件夹,按下Command+C键进行复制。
打开目标位置,按下Command+V键进行粘贴。
在粘贴文件时,系统会提示您是否要替换原位置的文件,选择“替换”即可完成移动。
使用剪切和粘贴功能移动文件时,原位置的文件将被删除,因此请谨慎操作。
三、使用Finder的“移动到”功能
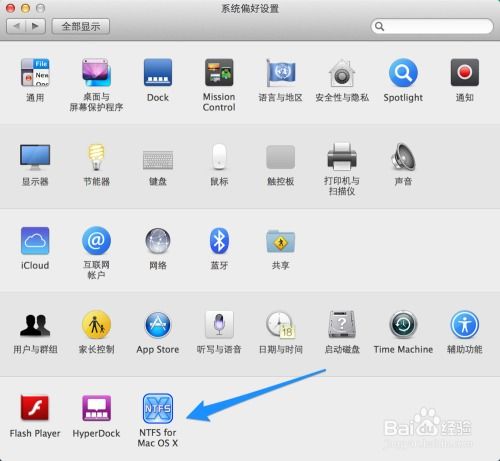
Finder还提供了一个“移动到”功能,可以帮助您快速将文件移动到指定位置。以下是具体步骤:
打开Finder,找到您想要移动的文件或文件夹。
右键点击文件或文件夹,选择“移动到”。
在弹出的菜单中选择目标位置,然后点击“移动”。
使用“移动到”功能,您可以快速将文件移动到指定位置,无需手动拖拽或剪切粘贴。
四、使用快捷键移动文件
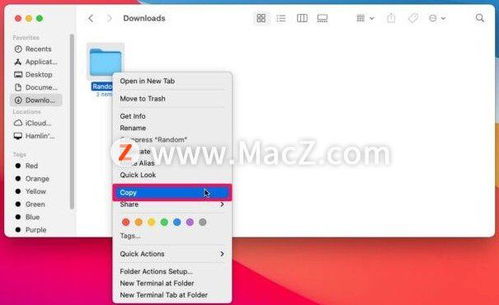
在Mac系统中,您可以使用快捷键来快速移动文件。以下是常用的快捷键:
Command+C:复制文件。
Command+X:剪切文件。
Command+V:粘贴文件。
Command+Shift+N:新建文件夹。
熟练使用这些快捷键,可以大大提高您在Mac系统中的文件操作效率。
相关推荐
教程资讯
教程资讯排行













