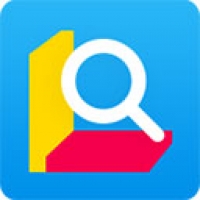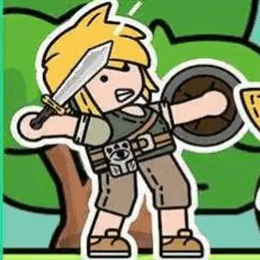miix210装系统
时间:2024-11-27 来源:网络 人气:
联想miix210笔记本重装Win10系统全攻略
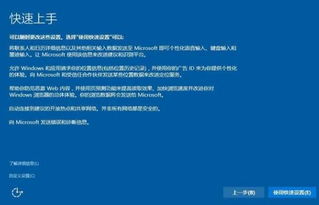
随着电脑使用时间的增长,系统可能会出现卡顿、运行缓慢等问题。这时,重装系统成为了解决问题的有效方法。本文将详细讲解如何为联想miix210笔记本重装Win10系统,帮助您轻松解决系统问题。
一、准备工作

在开始重装系统之前,我们需要做好以下准备工作:
下载Win10系统镜像文件:您可以从微软官方网站或其他可靠渠道下载Win10系统镜像文件。
制作U盘启动盘:使用U盘启动盘制作工具,将Win10系统镜像文件烧录到U盘中。
备份重要数据:在重装系统之前,请确保备份电脑中的重要数据,以免数据丢失。
二、制作U盘启动盘

以下是制作U盘启动盘的详细步骤:
下载U盘启动盘制作工具,如大番薯、U启动等。
将U盘插入电脑USB接口。
运行U盘启动盘制作工具,选择U盘模式。
勾选您的U盘,点击“一键制作启动U盘”。
选择UEFI/BIOS双启动,PE选择高级版。
点击“下载需要安装的系统镜像文件”,勾选所需的Win10系统版本后点击“下载系统且制作U盘”。
等待制作完成,U盘启动盘制作成功。
三、重装Win10系统
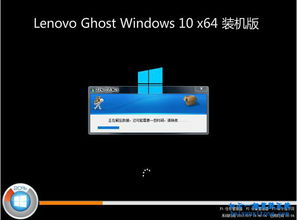
以下是重装Win10系统的详细步骤:
重启电脑,在开机时不停地按启动快捷键(如F12、F2、F9等),进入BIOS设置。
在BIOS设置中,将“First Boot Device”设置为USB(或带有USB字样的选项)。
按F10保存设置,重启电脑。
电脑启动后,会自动进入U盘启动盘的PE系统。
在PE系统中,选择“02”进入PE系统。
在PE装机工具中,点击“浏览”按钮,选择Win10镜像文件,安装在C盘中。
点击“确定”后,程序会提醒执行还原操作,勾选“完成后重启”复选框,然后点击“确定”。
接下来是系统安装过程,安装完成后会重启。
重启后,进行电脑常规设置,设置完成后进入Win10系统桌面。
等待部署结束,即可使用重装后的Win10系统。
四、注意事项

在重装Win10系统过程中,请注意以下事项:
在制作U盘启动盘时,请确保U盘中的重要数据已备份。
在重装系统过程中,请耐心等待,不要随意中断操作。
在设置电脑时,请根据个人需求进行设置。
相关推荐
教程资讯
教程资讯排行