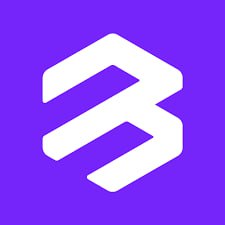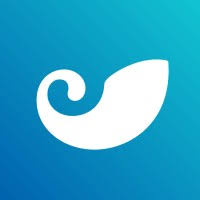macbook air安装苹果系统,MacBook Air安装苹果系统的详细指南
时间:2024-11-27 来源:网络 人气:
MacBook Air安装苹果系统的详细指南

随着苹果电脑的普及,越来越多的用户选择MacBook Air作为自己的移动办公或娱乐设备。本文将为您详细介绍如何在MacBook Air上安装苹果系统,帮助您轻松完成这一过程。
一、准备工作

在开始安装苹果系统之前,请确保您已做好以下准备工作:
一台已开启的MacBook Air电脑。
一个包含苹果系统安装文件的USB闪存盘(至少8GB容量)。
苹果官方提供的安装指南或相关教程。
二、制作苹果系统安装盘

1. 下载苹果系统安装文件
首先,您需要从苹果官方网站下载苹果系统安装文件。根据您的MacBook Air型号和所需系统版本,选择合适的安装文件进行下载。
2. 制作USB闪存盘
将下载的苹果系统安装文件复制到USB闪存盘中,制作成可启动的安装盘。具体操作步骤如下:
将USB闪存盘插入MacBook Air。
打开“终端”应用程序。
输入以下命令(替换USB盘路径为您USB闪存盘的实际路径):
sudo /Applications/Install macOS Big Sur.app/Contents/Resources/createinstallmedia --volume /Volumes/USB盘路径 --applicationpath /Applications/Install macOS Big Sur.app --nointeraction
输入管理员密码,开始制作安装盘。
三、启动MacBook Air并安装苹果系统

1. 重启MacBook Air
将USB闪存盘从MacBook Air中拔出,然后重启电脑。
2. 进入安装界面
在启动过程中,按下并保持Option键,然后按下电源键。当出现启动选项时,选择USB闪存盘作为启动设备。
3. 开始安装
按照屏幕上的提示操作,开始安装苹果系统。在安装过程中,请确保电脑电源充足,以免安装中断。
四、安装完成后重启电脑

安装完成后,将USB闪存盘从MacBook Air中拔出,并重启电脑。此时,您的MacBook Air将启动到新安装的苹果系统。
五、注意事项

1. 在安装过程中,请确保电脑电源充足,以免安装中断。
2. 安装过程中,请不要关闭电脑,以免损坏系统。
3. 安装完成后,请及时备份重要数据,以免丢失。
通过以上步骤,您可以在MacBook Air上成功安装苹果系统。祝您使用愉快!
相关推荐
教程资讯
教程资讯排行