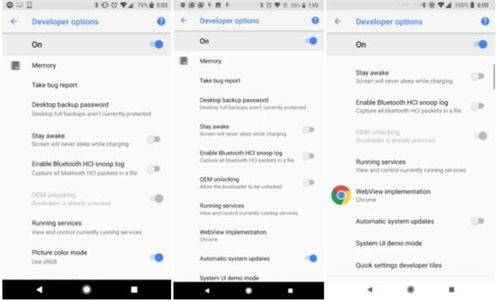mac怎么装虚拟win7系统, 准备工具与材料
时间:2024-11-27 来源:网络 人气:
Mac电脑安装Windows 7虚拟机的详细教程
在Mac电脑上安装Windows 7虚拟机,可以让Mac用户在保持Mac系统的同时,也能使用Windows系统下的软件和应用。本文将详细介绍如何在Mac电脑上使用Parallels Desktop和VirtualBox两种虚拟机软件安装Windows 7系统。
准备工具与材料

在开始安装之前,请确保您已准备好以下工具和材料:
Mac电脑一台
Windows 7安装镜像文件(ISO格式)
Parallels Desktop或VirtualBox虚拟机软件
使用Parallels Desktop安装Windows 7

步骤1:下载并安装Parallels Desktop
1. 访问Parallels Desktop官网(https://www.parallels.com/),下载并安装Parallels Desktop软件。
2. 安装完成后,打开Parallels Desktop。
步骤2:创建Windows 7虚拟机
1. 在Parallels Desktop中,点击“文件”>“新建”。
2. 在弹出的窗口中,选择“安装Windows或Mac OS X”。
3. 点击“继续”。
步骤3:选择Windows 7镜像文件
1. 在弹出的窗口中,选择“从光盘或映像文件安装”。
2. 点击“浏览”按钮,选择Windows 7安装镜像文件(ISO格式)。
3. 点击“继续”。
步骤4:设置虚拟机配置
1. 在弹出的窗口中,设置虚拟机的名称、安装位置和磁盘大小。
2. 点击“继续”。
步骤5:安装Windows 7
1. 根据屏幕提示,插入Windows 7安装光盘或点击“启动”按钮。
2. 按照屏幕提示完成Windows 7的安装过程。
使用VirtualBox安装Windows 7

步骤1:下载并安装VirtualBox
1. 访问VirtualBox官网(https://www.virtualbox.org/),下载并安装VirtualBox软件。
2. 安装完成后,打开VirtualBox。
步骤2:创建Windows 7虚拟机
1. 在VirtualBox中,点击“新建”按钮。
2. 在弹出的窗口中,为虚拟机命名,选择操作系统为Windows,版本为Windows 7。
3. 点击“继续”。
步骤3:设置虚拟机内存
1. 根据需要设置虚拟机的内存大小,建议至少分配2GB内存。
2. 点击“继续”。
步骤4:创建虚拟硬盘
1. 在弹出的窗口中,选择“现在创建虚拟硬盘”。
2. 选择虚拟硬盘的类型和存储位置。
3. 设置虚拟硬盘的大小,建议至少分配25GB空间。
4. 点击“继续”。
步骤5:安装Windows 7
1. 将Windows 7安装镜像文件(ISO格式)拖拽到虚拟机中。
2. 按照屏幕提示完成Windows 7的安装过程。
通过以上步骤,您可以在Mac电脑上成功安装Windows 7虚拟机。这样,您就可以在Mac系统下使用Windows系统,满足不同软件和应用的运行需求。
相关推荐
教程资讯
教程资讯排行