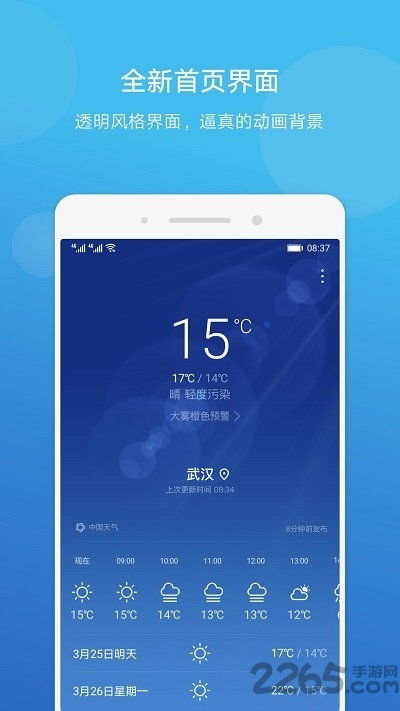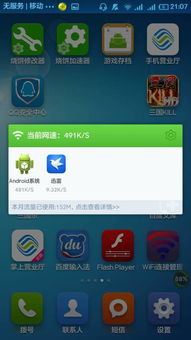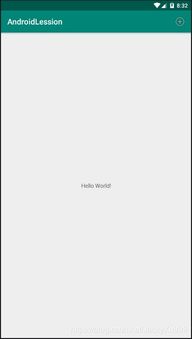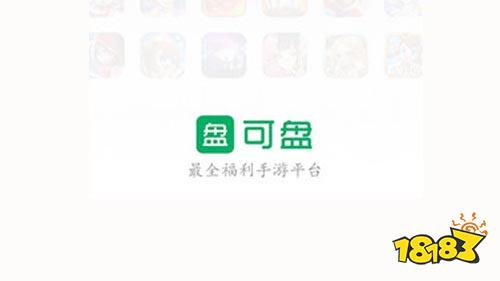mac系统硬盘安装win7系统,Mac系统硬盘安装Win7系统的详细教程
时间:2024-11-27 来源:网络 人气:
Mac系统硬盘安装Win7系统的详细教程
准备工作
在开始安装之前,请确保您已经做好了以下准备工作:
一台Mac电脑
一个Windows 7系统安装盘或ISO镜像文件
一个至少8GB大小的U盘
足够的硬盘空间(至少20GB以上,用于安装Windows 7系统)
制作启动U盘
首先,我们需要将Windows 7系统安装盘或ISO镜像文件制作成启动U盘。以下是制作启动U盘的步骤:
将U盘插入Mac电脑。
打开“Disk Utility”(磁盘工具)。
选择U盘,点击“分区”。
选择“Mac OS Extended (Journaled)”格式,点击“分区”。
将分区命名为“Windows”,点击“确定”。
点击“应用”开始分区。
分区完成后,退出“Disk Utility”。
启动Mac电脑进入Windows 7安装界面
完成启动U盘的制作后,我们可以按照以下步骤启动Mac电脑,进入Windows 7安装界面:
关闭Mac电脑。
插入制作好的启动U盘。
打开Mac电脑,在启动时按下“Option”键。
在启动选项界面,选择U盘,然后按“Enter”键。
等待进入Windows 7安装界面。
安装Windows 7系统
进入Windows 7安装界面后,按照以下步骤安装Windows 7系统:
选择“自定义(高级)”安装。
选择“驱动器选项(高级)”。
选择“未分配的空间”,点击“新建”。
将所有未分配空间分配给Windows 7系统。
选择“Windows 7”分区,点击“下一步”。
等待Windows 7系统安装完成。
安装完成后重启Mac电脑
Windows 7系统安装完成后,我们需要重启Mac电脑,以便进入Windows 7系统。
在Windows 7安装界面,点击“重启”。
等待Mac电脑重启。
在启动时按下“Option”键,选择Windows 7分区。
进入Windows 7系统。
通过以上步骤,您可以在Mac系统硬盘上成功安装Windows 7系统。需要注意的是,在安装过程中,请确保遵循操作步骤,以免造成数据丢失或系统损坏。
相关推荐
教程资讯
教程资讯排行