
ios系统连接电脑,轻松实现数据同步与共享
时间:2024-11-28 来源:网络 人气:
iOS系统连接电脑:轻松实现数据同步与共享
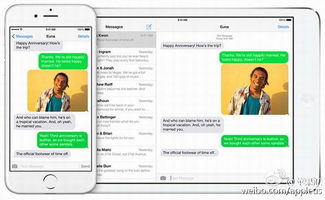
在数字化时代,iOS设备已成为我们生活中不可或缺的一部分。无论是iPhone、iPad还是iPod touch,它们都为我们提供了便捷的娱乐、工作和学习体验。有时候我们可能需要将iOS设备上的数据传输到电脑上,或者从电脑同步数据到iOS设备。本文将详细介绍如何轻松实现iOS系统与电脑的连接,以及一些实用的技巧。
一、准备工作
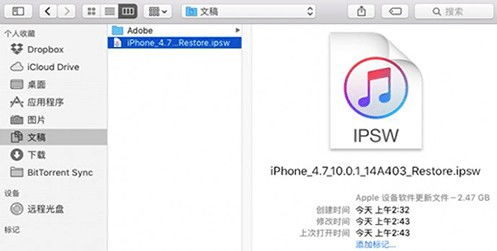
在开始连接iOS设备与电脑之前,我们需要做一些准备工作。
1. 硬件要求
确保你的电脑运行的是macOS或Windows操作系统,并且有一根适合的数据线(Lightning转USB-C或Lightning转USB)。
2. 软件准备
对于macOS用户,可以使用系统自带的QuickTime Player或第三方软件如AirServer。Windows用户则可以选择iTools、AnyDesk或ApowerMirror等投屏工具。
二、有线连接步骤
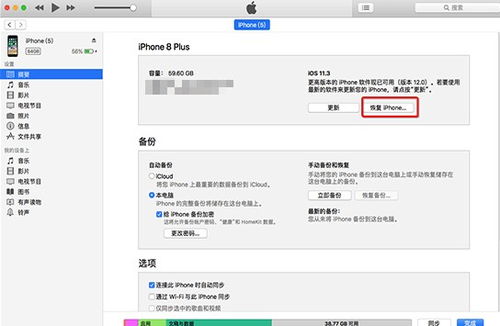
以下是有线连接iOS设备与电脑的详细步骤:
1. 连接设备
使用数据线将iOS设备与电脑连接起来。确保数据线连接牢固,避免数据传输过程中出现中断。
2. 信任电脑
在iOS设备屏幕上,当出现“信任此电脑”的提示时,点击“信任”。这样,你的电脑就可以访问iOS设备上的数据了。
3. 启动投屏软件
打开已安装的投屏软件,如QuickTime Player,选择“文件”>“新建影片录制”,然后在录制窗口中选择iOS设备作为摄像头源。
4. 开始投屏
软件自动识别并连接设备后,即可在电脑上查看iOS设备屏幕内容,实现投屏功能。
三、无线连接步骤

如果你希望无线连接iOS设备与电脑,可以按照以下步骤操作:
1. 确保Wi-Fi连接
确保你的iOS设备和电脑处于同一Wi-Fi网络环境下。
2. 打开控制中心
在iOS设备上,从屏幕顶部或底部向上滑动,打开控制中心。
3. 选择“镜像”
在控制中心中,找到并点击“镜像”按钮,然后选择你的电脑作为镜像目标。
4. 开始无线投屏
此时,你的iOS设备屏幕内容将无线传输到电脑上。
四、文件传输与同步
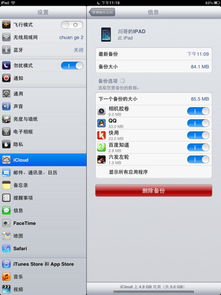
连接iOS设备与电脑后,你可以轻松实现文件传输与同步。
1. 使用Finder或文件管理器
在macOS中,你可以使用Finder来浏览iOS设备上的文件;在Windows中,可以使用文件管理器进行操作。
2. 使用iTunes
虽然苹果已经停止更新iTunes,但许多用户仍然使用它来管理iOS设备上的音乐、电影和应用程序。
3. 使用第三方软件
市面上有许多第三方软件可以帮助你实现iOS设备与电脑之间的文件传输和同步,如iMazing、iBackupBot等。
通过以上方法,你可以轻松地将iOS设备连接到电脑,实现数据同步、文件传输和共享。这不仅方便了我们的日常使用,还能提高工作效率。希望本文能帮助你更好地管理你的iOS设备。
相关推荐
教程资讯
教程资讯排行













