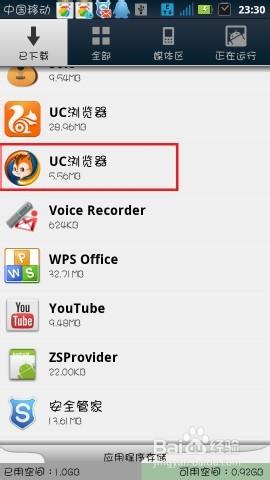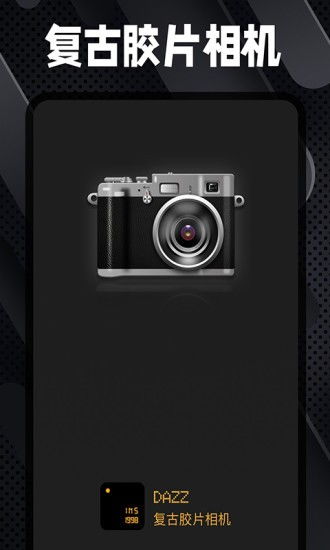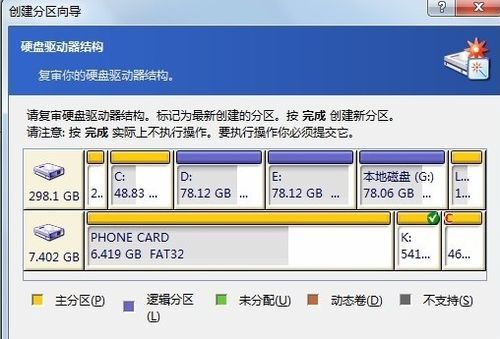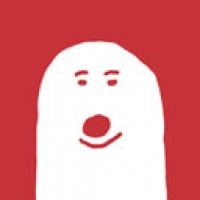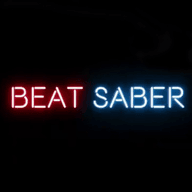mac os 怎么备份系统下载,Mac OS 系统备份与下载全攻略
时间:2024-11-28 来源:网络 人气:
Mac OS 系统备份与下载全攻略
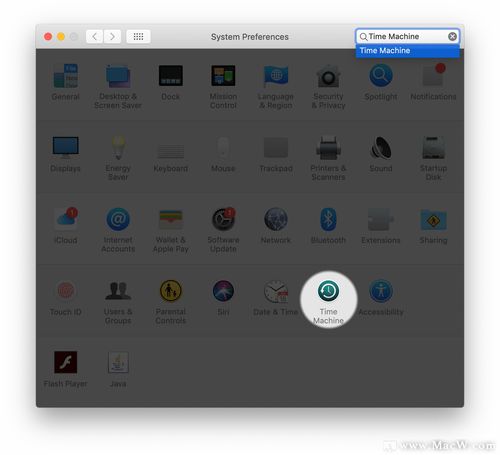
一、了解Mac OS系统备份的重要性

防止数据丢失:如误删文件、病毒攻击等。
系统恢复:在系统崩溃或更新失败时,可以快速恢复到备份状态。
数据迁移:在更换新设备时,可以方便地将数据迁移到新设备。
二、Mac OS系统备份方法
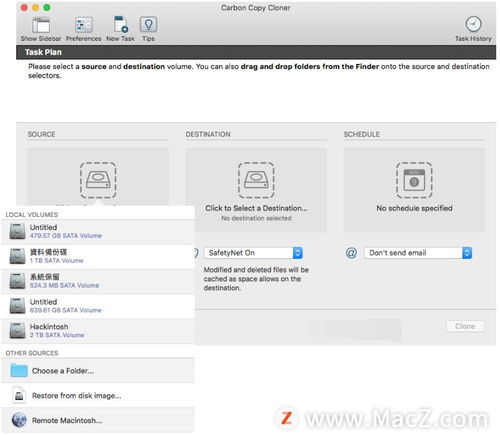
以下是几种常见的Mac OS系统备份方法:
1. 使用Time Machine进行备份
Time Machine是Mac OS自带的一款备份工具,操作简单,易于使用。
连接外部硬盘或网络硬盘。
在“系统偏好设置”中找到“时间机器”选项。
勾选“打开Time Machine”选项。
选择要备份的硬盘。
Time Machine会自动开始备份。
2. 使用Carbon Copy Cloner进行备份
Carbon Copy Cloner是一款功能强大的备份工具,支持增量备份、镜像备份等。
下载并安装Carbon Copy Cloner。
选择要备份的源硬盘。
选择备份目标硬盘。
点击“克隆”按钮开始备份。
3. 使用克隆功能进行备份
Mac OS自带克隆功能,可以将整个硬盘克隆到另一个硬盘。
连接外部硬盘。
在“磁盘工具”中,选择要克隆的源硬盘。
点击“工具”菜单,选择“克隆”。
选择备份目标硬盘。
点击“克隆”按钮开始备份。
三、下载备份文件
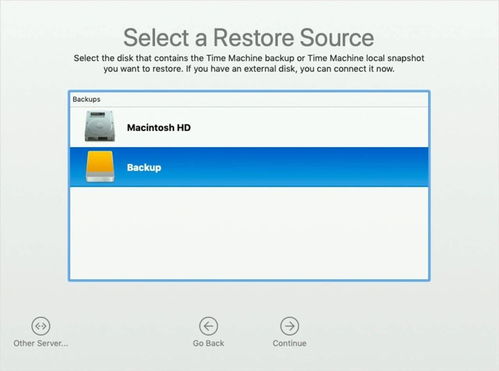
1. 使用Time Machine下载备份文件
Time Machine备份文件存储在连接的硬盘上,可以直接访问。
连接备份硬盘。
打开Finder。
在左侧侧边栏中找到“Time Machine”。
双击打开,浏览备份文件。
2. 使用Carbon Copy Cloner下载备份文件
Carbon Copy Cloner备份文件存储在指定的备份目标硬盘上。
打开Carbon Copy Cloner。
在左侧侧边栏中找到备份任务。
点击“查看备份”按钮。
浏览备份文件。
3. 使用克隆功能下载备份文件
克隆功能备份的文件存储在指定的备份目标硬盘上。
打开磁盘工具。
在左侧侧边栏中找到备份目标硬盘。
双击打开,浏览备份文件。
Mac OS系统备份是保护数据安全的重要措施。通过以上方法,您可以轻松备份Mac OS系统,并在需要时下载备份文件。希望本文能帮助您更好地了解Mac OS系统备份与下载的相关知识。
相关推荐
教程资讯
教程资讯排行