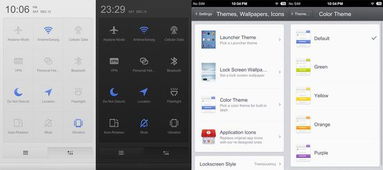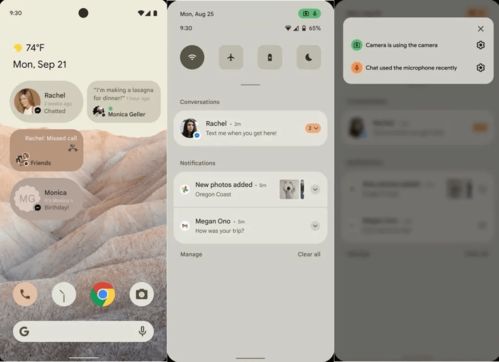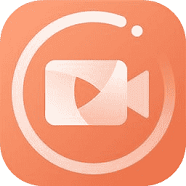mac系统最大化,轻松实现高效工作环境
时间:2024-11-28 来源:网络 人气:
Mac系统最大化操作指南:轻松实现高效工作环境
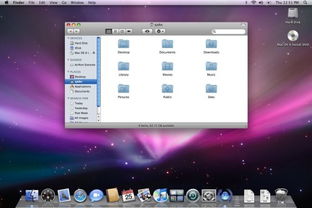
一、Mac系统最大化窗口的基本操作
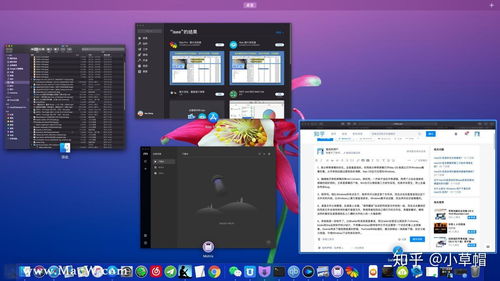
打开您想要最大化的应用程序窗口。
将鼠标光标移动到窗口左上角的绿色最大化按钮上。
点击绿色最大化按钮,窗口将自动最大化。
需要注意的是,Mac系统默认的最大化效果是全屏,而不是Windows系统中的最大化效果。如果您希望实现类似Windows系统的最大化效果,可以参考下文中的技巧。
二、Mac系统最大化窗口的技巧
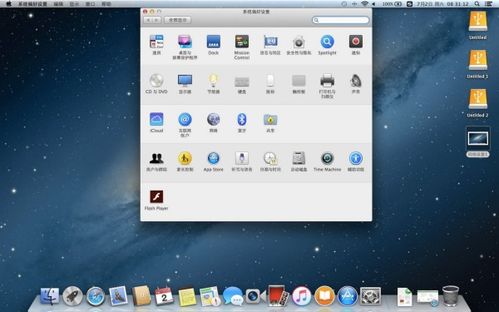
使用快捷键最大化窗口:按下Command + Option + M键,可以快速将当前窗口最大化。
同时按住Option和Shift键:在最大化按钮上点击,可以实现类似Windows系统的最大化效果,即窗口铺满整个屏幕(除了顶部的菜单栏)。
使用鼠标拖拽:将鼠标光标移动到窗口边框,当鼠标变成双箭头时,按住鼠标左键并拖拽,可以调整窗口大小。
使用Mission Control:按下F3键或Command + Up Arrow键,可以快速打开Mission Control,在窗口预览中点击并拖拽窗口到屏幕角落,实现最大化效果。
此外,您还可以在“系统偏好设置”中调整窗口的最大化行为。在“通用”选项卡中,勾选“当窗口最大化时自动隐藏菜单栏和状态栏”选项,可以让窗口最大化后更加简洁。
三、Mac系统最大化窗口的注意事项
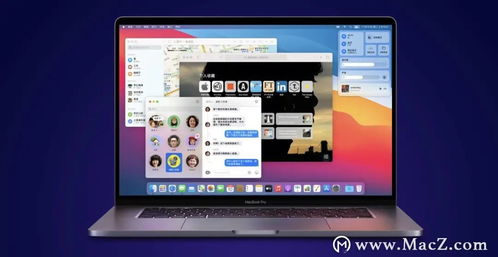
在使用Mac系统最大化窗口时,以下注意事项可以帮助您避免一些常见问题:
在最大化窗口时,确保您的显示器分辨率足够高,以获得更好的视觉效果。
在最大化窗口后,如果需要调整窗口大小或位置,可以使用鼠标拖拽或快捷键操作。
在最大化窗口时,部分应用程序可能会出现界面错位或功能受限的情况。此时,您可以尝试调整应用程序的设置或重启应用程序。
此外,如果您在使用Mac系统时遇到窗口最大化后无法还原的问题,可以尝试以下方法:
按下Command + M键,尝试还原窗口。
在窗口菜单栏中,点击“窗口”>“还原”。
在“系统偏好设置”中,调整窗口的最大化行为。
相关推荐
教程资讯
教程资讯排行