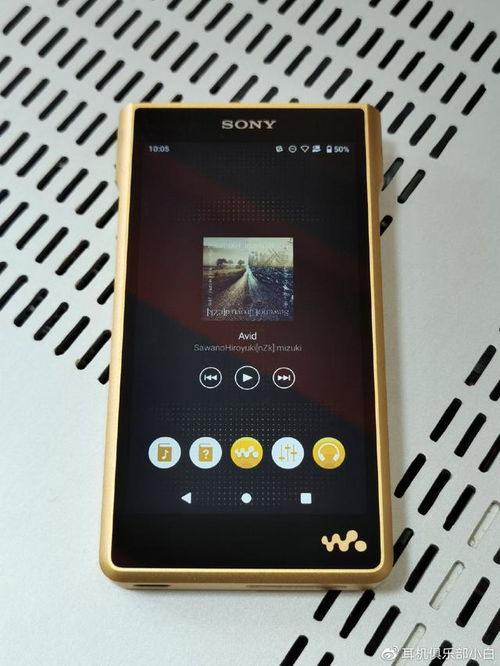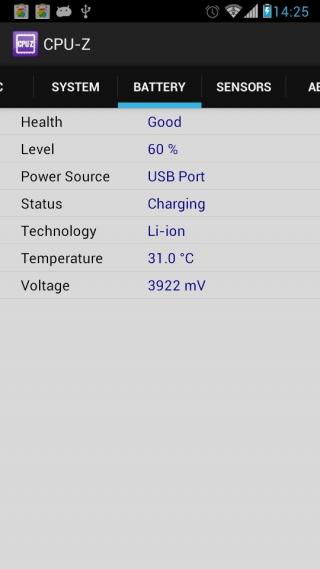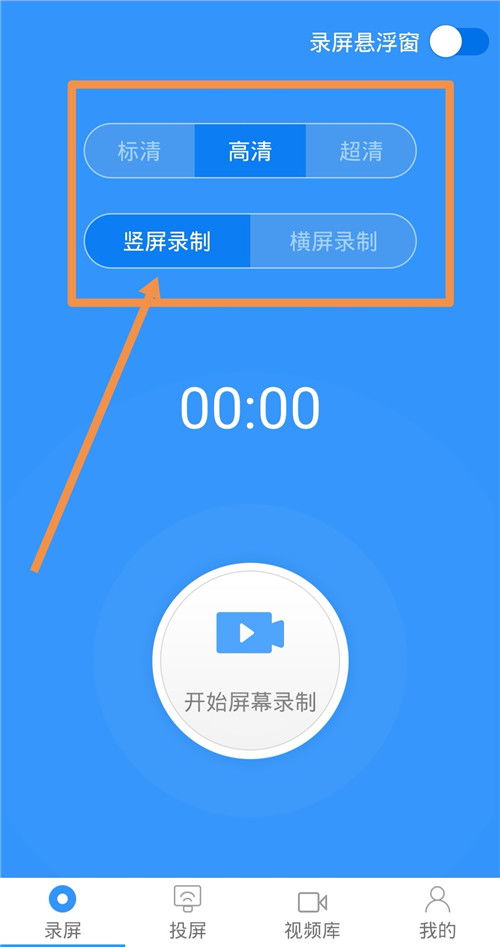mac系统图标位置,Mac系统图标位置调整全攻略
时间:2024-11-28 来源:网络 人气:
Mac系统图标位置调整全攻略
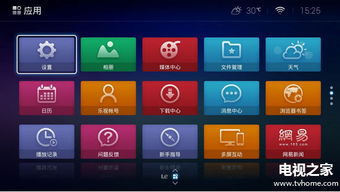
随着Mac系统的普及,越来越多的用户开始使用这款优秀的操作系统。在使用过程中,许多用户可能会遇到桌面图标位置混乱、不便于查找等问题。本文将为您详细介绍如何在Mac系统中调整图标位置,让您的工作和生活更加便捷。
一、桌面图标位置调整
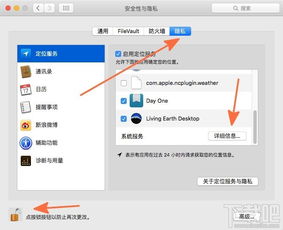
1. 打开Mac系统,找到您想要调整位置的图标。
2. 点击图标,按住鼠标左键不放,拖动图标到您想要放置的位置。
3. 释放鼠标左键,图标即被放置到新位置。
4. 如果您想要调整多个图标的位置,可以同时选中多个图标,然后按照上述步骤进行调整。
二、桌面图标排序
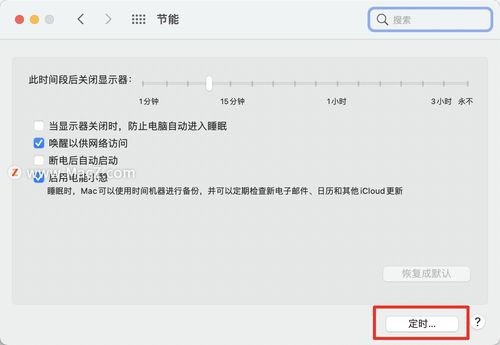
1. 在桌面空白区域右键点击,选择“查看显示选项”。
2. 在弹出的窗口中,选择“排序方式”,您可以选择按照名称、类型、大小、修改日期等进行排序。
3. 选择合适的排序方式后,点击“确定”按钮,桌面图标将按照您选择的排序方式进行排列。
三、桌面图标大小调整
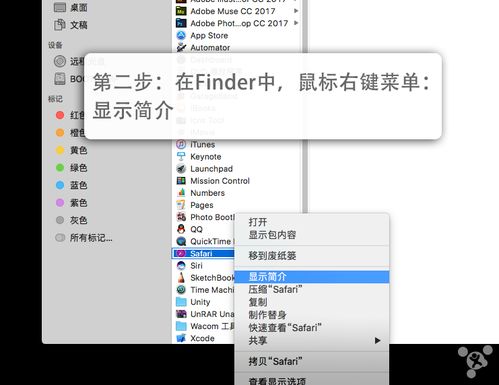
1. 在桌面空白区域右键点击,选择“查看显示选项”。
2. 在弹出的窗口中,选择“图标大小”,您可以选择“小”、“中”、“大”三种大小。
3. 选择合适的大小后,点击“确定”按钮,桌面图标将按照您选择的大小进行显示。
四、桌面图标显示与隐藏
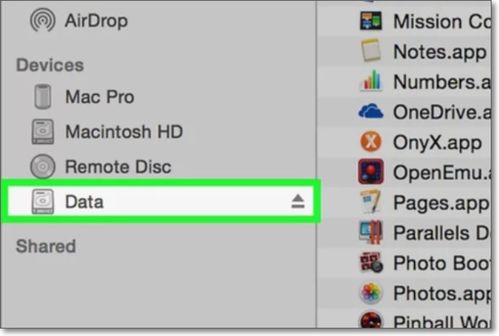
1. 在桌面空白区域右键点击,选择“查看显示选项”。
2. 在弹出的窗口中,勾选或取消勾选“显示图标”选项,可以控制桌面图标的显示与隐藏。
五、桌面图标快捷方式
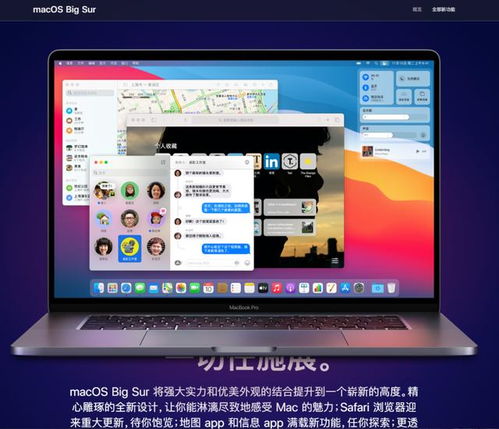
1. 在桌面空白区域右键点击,选择“新建”。
2. 在弹出的菜单中选择“快捷方式”,然后选择您想要创建快捷方式的程序或文件。
3. 点击“创建”按钮,即可在桌面上创建一个快捷方式图标。
相关推荐
教程资讯
教程资讯排行