
mac如何安装win系统安装,Mac电脑安装Windows系统的详细教程
时间:2024-11-28 来源:网络 人气:
Mac电脑安装Windows系统的详细教程
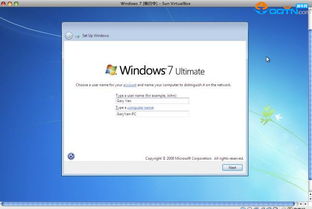
在开始安装之前,我们需要做一些准备工作:
准备一个至少8GB的U盘。
下载Windows安装镜像文件(ISO格式)。
确保Mac电脑的操作系统是最新版本。
首先,我们需要将Windows安装镜像文件写入U盘中,制作成启动U盘。
将U盘插入Mac电脑。
打开“磁盘工具”。
选择U盘,点击“分区”。
选择“1个分区”,格式为“MS-DOS(FAT)”。
点击“应用”。
将Windows安装镜像文件(ISO格式)复制到U盘中。
将制作好的启动U盘插入Mac电脑,并按照以下步骤启动电脑:
开机时按下“Option”键。
选择U盘作为启动盘。
等待Windows安装界面出现。
按照以下步骤安装Windows系统:
选择安装语言、时间和货币格式。
选择安装类型,这里选择“自定义(高级)”。
选择安装Windows的磁盘分区,这里选择“未分配空间”,然后点击“新建”。
为Windows分区命名,例如“Windows”,然后点击“应用”。
等待Windows系统安装完成。
安装完Windows系统后,我们需要安装Boot Camp驱动程序,以便在Windows系统中使用Mac电脑的某些功能。
将Mac电脑的安装光盘插入光驱。
在Windows系统中,打开“我的电脑”,找到安装光盘中的“Boot Camp”文件夹。
双击运行“BootCampInstaller.exe”。
按照提示安装驱动程序。
为了在Windows系统中使用Mac OS的某些功能,我们还需要安装Mac OS驱动程序。
打开“控制面板”,选择“硬件和声音”,然后点击“设备管理器”。
找到“网络适配器”和“显示适配器”,右键点击,选择“更新驱动程序”。
选择“从列表或指定位置安装”,然后点击“下一步”。
选择“不要搜索,我要从列表中选择驱动程序”,然后点击“下一步”。
选择“显示兼容硬件”,然后找到Mac OS驱动程序,点击“下一步”。
按照提示安装驱动程序。
通过以上步骤,我们就可以在Mac电脑上安装Windows系统了。需要注意的是,在安装过程中,请确保遵循操作步骤,以免造成数据丢失或系统损坏。
相关推荐
教程资讯
教程资讯排行













