
gho 虚拟机安装系统,使用GHO文件在虚拟机中安装系统
时间:2024-11-28 来源:网络 人气:
使用GHO文件在虚拟机中安装系统
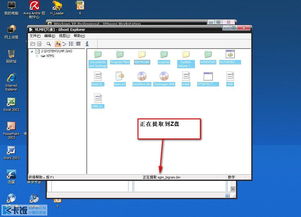
随着虚拟技术的不断发展,越来越多的用户选择使用虚拟机来运行不同的操作系统。GHO文件作为一种常见的系统镜像格式,可以方便地将系统安装到虚拟机中。本文将详细介绍如何使用GHO文件在虚拟机中安装系统。
一、准备工作

在开始安装之前,我们需要做好以下准备工作:
选择合适的虚拟机软件,如VMware、VirtualBox等。
下载所需的GHO文件,确保其与目标虚拟机操作系统版本相匹配。
准备一个空的虚拟硬盘,用于存放安装后的系统。
二、创建虚拟机

在虚拟机软件中创建一个新的虚拟机,按照以下步骤操作:
打开虚拟机软件,点击“新建虚拟机”。
选择“自定义(高级)”,点击“下一步”。
选择“典型”或“自定义(高级)”,点击“下一步”。
选择操作系统类型和版本,点击“下一步”。
指定虚拟机名称和位置,点击“下一步”。
设置虚拟机内存大小,建议至少分配2GB内存。
创建虚拟硬盘,选择“动态分配”或“固定大小”,点击“下一步”。
设置虚拟硬盘大小,建议至少分配50GB空间。
点击“完成”,完成虚拟机的创建。
三、导入GHO文件
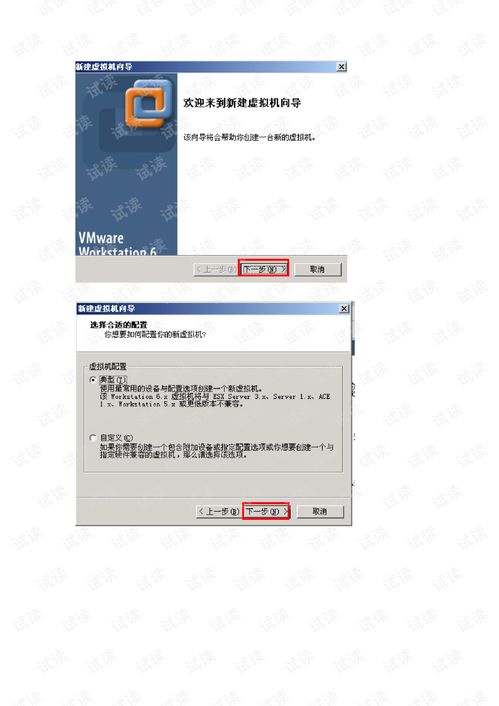
将GHO文件导入虚拟机,按照以下步骤操作:
在虚拟机软件中,右键点击创建的虚拟机,选择“设置”。
在“硬件”选项卡中,选择“CD/DVD驱动器”,点击“添加”。
选择“使用ISO映像文件”,点击“浏览”。
选择GHO文件所在的路径,点击“打开”。
点击“确定”,完成GHO文件的导入。
四、启动虚拟机并安装系统

启动虚拟机并按照以下步骤安装系统:
在虚拟机软件中,点击“启动”按钮,启动虚拟机。
在启动过程中,根据提示操作,选择从CD/DVD启动。
进入GHO文件安装界面,选择要安装的系统版本。
按照提示操作,完成系统安装。
使用GHO文件在虚拟机中安装系统是一种简单、快捷的方法。通过以上步骤,您可以在虚拟机中轻松安装所需的操作系统。在实际操作过程中,请确保遵循相关提示,以免出现错误。
相关推荐
教程资讯
教程资讯排行













