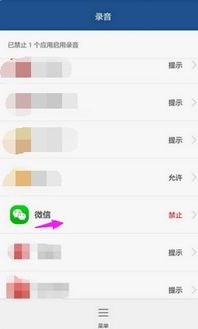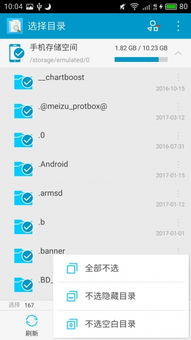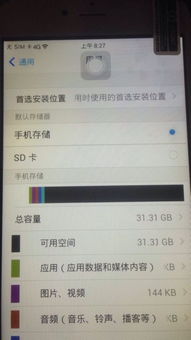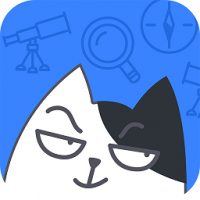mac系统u盘制作,轻松打造系统启动盘
时间:2024-11-28 来源:网络 人气:
Mac系统U盘制作教程:轻松打造系统启动盘
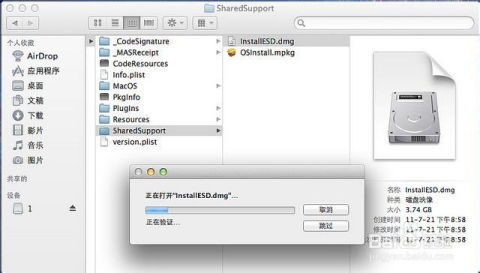
一、准备工具与材料
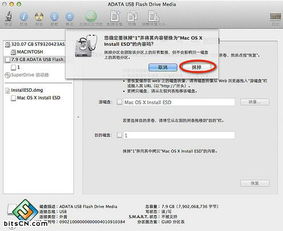
在开始制作Mac系统U盘启动盘之前,您需要准备以下工具和材料:
Mac电脑一台
至少8GB容量的U盘一个
Mac系统镜像文件(可以从官方网站或第三方网站下载)
制作U盘启动盘的软件(如DiskMaker X、TransMac等)
二、下载并安装制作软件

首先,您需要在Mac电脑上下载并安装制作U盘启动盘的软件。以下以DiskMaker X为例进行讲解:
打开Mac App Store,搜索“DiskMaker X”,下载并安装。
打开DiskMaker X,按照提示将软件添加到辅助功能中。
三、选择系统镜像文件
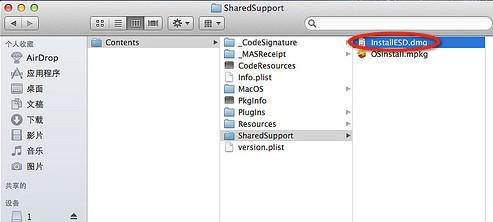
在制作U盘启动盘之前,您需要选择一个Mac系统镜像文件。以下以macOS Catalina为例进行讲解:
打开DiskMaker X,点击“Use This Copy”按钮。
在弹出的窗口中,选择您下载的macOS Catalina系统镜像文件。
四、插入U盘并格式化
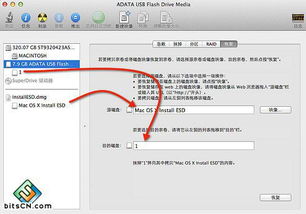
在制作U盘启动盘之前,您需要将U盘插入Mac电脑,并对其进行格式化。以下以DiskMaker X为例进行讲解:
将U盘插入Mac电脑,DiskMaker X会自动识别并显示U盘信息。
点击“An 8 GB USB thumb drive”按钮,选择U盘。
点击“Erase then create the disk”按钮,开始格式化U盘。
五、制作U盘启动盘
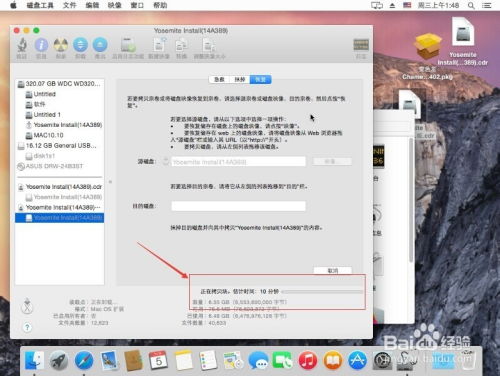
格式化完成后,DiskMaker X会自动开始制作U盘启动盘。以下以DiskMaker X为例进行讲解:
等待DiskMaker X完成制作过程,过程中可能会出现“豹子的吼声”,这是正常现象。
制作完成后,U盘启动盘就制作成功了。
六、使用U盘启动盘
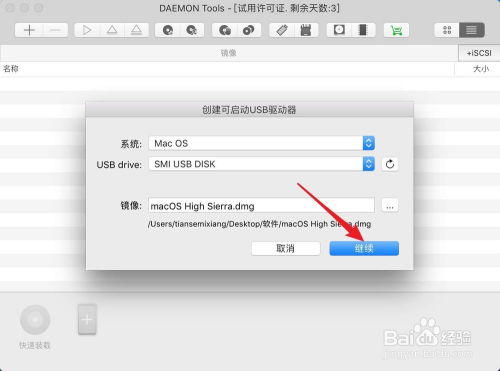
制作好U盘启动盘后,您可以使用它来启动Mac电脑,并进行系统安装或修复。以下以macOS Catalina为例进行讲解:
将U盘插入Mac电脑,按下开机键的同时按住Option键。
在弹出的启动选项中,选择U盘启动。
按照提示进行系统安装或修复。
通过以上步骤,您已经成功制作了一个Mac系统U盘启动盘。在Mac电脑出现系统问题时,您可以使用这个启动盘进行系统安装或修复,从而轻松解决各种问题。
相关推荐
教程资讯
教程资讯排行