
mac怎样备份系统还原,Mac系统备份与还原全攻略
时间:2024-11-29 来源:网络 人气:331
Mac系统备份与还原全攻略

一、使用Time Machine备份系统

Time Machine是Mac自带的备份工具,它能够自动备份整个系统,包括应用程序、文档、设置等。以下是使用Time Machine备份系统的步骤:
将备份磁盘(如USB硬盘、FireWire硬盘等)连接到Mac电脑。
从菜单栏中点击Time Machine图标。
选择“打开Time Machine偏好设置”。
在Time Machine偏好设置中,滑动按钮将Time Machine打开。
选择您想要使用的磁盘作为备份目的地。
Time Machine将自动开始备份,备份过程可能需要一段时间。
二、手动备份重要文件

除了使用Time Machine备份整个系统外,您还可以手动备份重要的个人文件,如文档、照片、视频等。以下是手动备份重要文件的步骤:
将重要文件复制到外部存储设备,如USB硬盘、移动硬盘或云存储服务。
将备份文件上传到云存储服务,如iCloud、Dropbox等。
定期检查备份文件,确保它们是最新的。
三、使用Time Machine还原系统

当您的Mac系统出现问题时,可以使用Time Machine进行还原。以下是使用Time Machine还原系统的步骤:
启动Mac电脑,按住Command R键,然后按下电源键。
在出现的OS X Utilities界面中,选择“从Time Machine备份恢复”。
选择您想要还原的Time Machine备份。
按照提示操作,选择要还原的文件和文件夹。
等待还原过程完成。
四、使用Disk Utility进行系统恢复
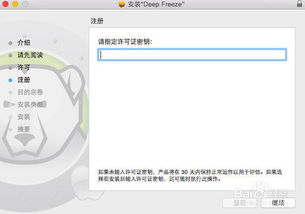
如果Time Machine备份不可用,您还可以使用Disk Utility进行系统恢复。以下是使用Disk Utility进行系统恢复的步骤:
启动Mac电脑,按住Command R键,然后按下电源键。
在出现的OS X Utilities界面中,选择“Disk Utility”。
选择要恢复的磁盘,然后点击“恢复”。
选择“Mac OS Extended (Journaled)”作为文件系统。
选择要恢复的备份文件作为恢复源。
点击“恢复”按钮,等待恢复过程完成。
备份和还原系统是Mac用户必须掌握的基本技能。通过使用Time Machine和Disk Utility,您可以轻松地备份和还原Mac系统,确保数据安全。在操作过程中,请务必仔细阅读提示,避免误操作导致数据丢失。
相关推荐
教程资讯
教程资讯排行













