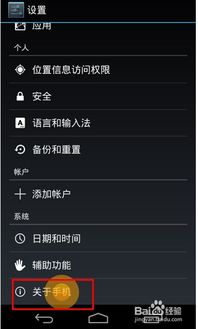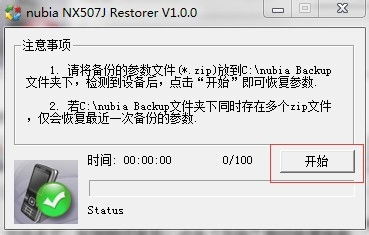mac系统做启动盘,轻松应对系统重装与修复
时间:2024-11-29 来源:网络 人气:
Mac系统制作启动盘全攻略:轻松应对系统重装与修复
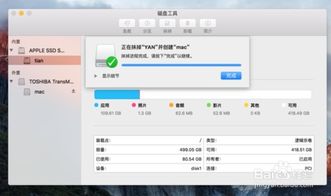
在Mac用户中,制作启动盘是一项非常实用的技能。无论是系统重装、系统修复,还是进行系统升级,一个可靠的启动盘都能大大简化操作过程。本文将详细介绍如何在Mac系统下制作启动盘,帮助您轻松应对各种系统问题。
一、准备工具与材料
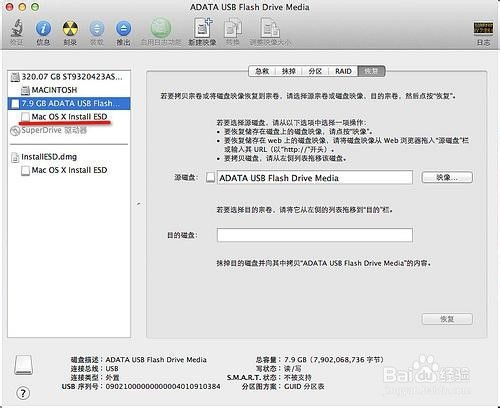
在开始制作启动盘之前,您需要准备以下工具和材料:
一个8GB或更大容量的U盘
Mac电脑一台
Mac OS安装镜像文件
二、下载Mac OS安装镜像文件
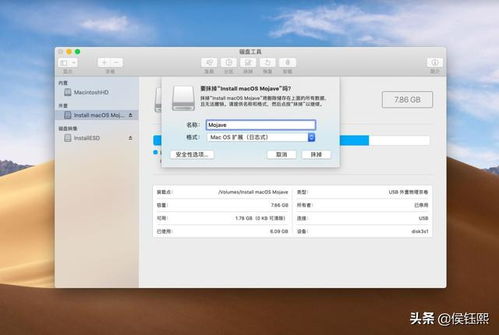
首先,您需要在Mac App Store中搜索并下载您所需的Mac OS安装镜像文件。以下以macOS Big Sur为例进行说明:
打开Mac App Store,在右上角搜索框中输入“macOS Big Sur”。
在搜索结果中找到“macOS Big Sur”并点击下载。
等待下载完成,下载完成后,您可以在“应用程序”文件夹中找到名为“Install macOS Big Sur.app”的安装程序。
三、制作启动盘
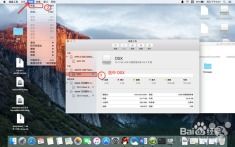
以下是使用Disk Utility工具制作启动盘的步骤:
将U盘插入Mac电脑。
打开“应用程序”文件夹,然后打开“实用工具”文件夹。
双击打开“Disk Utility”应用程序。
在左侧设备列表中,选择您的U盘。
点击“抹掉”按钮,选择“Mac OS扩展(日志式)”格式,并给U盘命名(例如:MacOSBigSur)。
点击“抹掉”按钮,确认格式化操作。
格式化完成后,关闭Disk Utility。
四、将安装镜像文件复制到启动盘
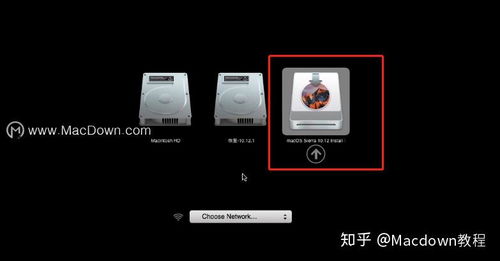
以下是使用Terminal命令行工具将安装镜像文件复制到启动盘的步骤:
打开“应用程序”文件夹,然后打开“实用工具”文件夹。
双击打开“Terminal”应用程序。
在终端窗口中,输入以下命令(以macOS Big Sur为例):
sudo /Applications/Install macOS Big Sur.app/Contents/Resources/createinstallmedia --volume /Volumes/MacOSBigSur --applicationpath /Applications/Install macOS Big Sur.app
输入您的管理员密码。
等待命令执行完成,完成后,您的启动盘已制作完成。
五、使用启动盘启动Mac电脑
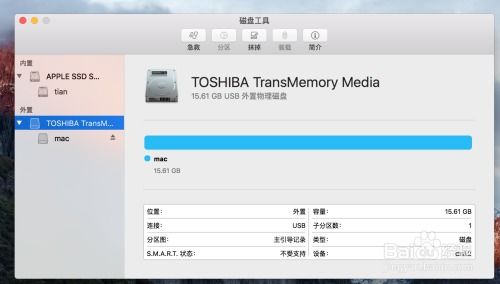
以下是使用启动盘启动Mac电脑的步骤:
关闭Mac电脑。
将制作好的启动盘插入Mac电脑的USB端口。
按下Mac电脑的电源按钮,同时按下并保持“Option”键。
在出现的启动选项中,选择您的启动盘。
释放“Option”键,Mac电脑将启动到启动盘。
通过以上步骤,您可以在Mac系统下轻松制作启动盘,用于系统重装、系统修复或系统升级。掌握这项技能,将有助于您更好地应对Mac电脑的各种系统问题。
相关推荐
教程资讯
教程资讯排行