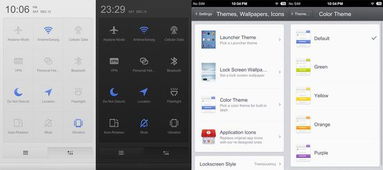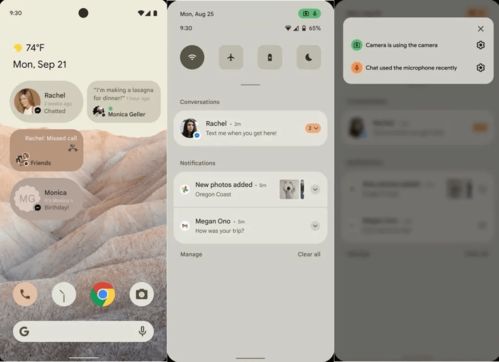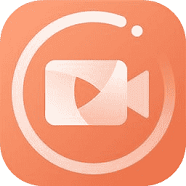osx系统格式化u盘,OS X系统下格式化U盘的详细教程
时间:2024-11-29 来源:网络 人气:
OS X系统下格式化U盘的详细教程
在OS X系统下,格式化U盘是一项常见的操作,无论是为了安装操作系统、备份文件还是清理U盘空间,格式化都是必不可少的步骤。以下是详细的格式化U盘教程,帮助您轻松完成这一操作。
在开始格式化U盘之前,请确保您已经做好了以下准备工作:
准备一个空的U盘,确保U盘容量满足您的需求。
备份U盘中的所有重要数据,因为格式化过程会清除U盘上的所有内容。
确认U盘已插入电脑,并且电脑已开机。
Finder是OS X系统自带的文件管理器,您可以通过以下步骤使用Finder格式化U盘:
将U盘插入电脑,Finder会自动识别并显示U盘。
在Finder窗口中,找到并右键点击U盘的图标。
在弹出的菜单中选择“获取信息”。
在弹出的信息窗口中,点击“磁盘工具”按钮。
在磁盘工具窗口中,选择U盘,然后点击“格式化”按钮。
在格式化窗口中,选择您想要的文件系统(如Mac OS Extended (Journaled)或ExFAT),然后点击“格式化”按钮。
系统会提示您确认格式化操作,点击“确认”按钮开始格式化过程。
如果您需要更详细的格式化选项,可以使用Disk Utility进行格式化。以下是使用Disk Utility格式化U盘的步骤:
打开“应用程序”文件夹,然后打开“实用工具”文件夹。
双击“Disk Utility”应用程序,打开磁盘工具。
在左侧的磁盘列表中,找到并选择您的U盘。
点击“磁盘工具”菜单栏中的“编辑”选项,然后选择“擦除”。
在擦除窗口中,选择您想要的文件系统(如Mac OS Extended (Journaled)或ExFAT),然后点击“擦除”按钮。
系统会提示您确认擦除操作,点击“擦除”按钮开始格式化过程。
在格式化U盘时,请注意以下事项:
格式化过程中,请不要拔掉U盘,以免造成数据丢失或损坏。
格式化后的U盘将使用您选择的文件系统,不同文件系统可能在不同设备上具有不同的兼容性。
如果U盘在格式化过程中出现错误,请尝试重新插入U盘并重复上述步骤,或者使用其他格式化工具。
通过以上教程,您可以在OS X系统下轻松格式化U盘。在操作过程中,请务必注意备份重要数据,并选择合适的文件系统。希望这篇教程能帮助到您。
相关推荐
教程资讯
教程资讯排行