
kvm远程安装系统,KVM远程安装系统的详细指南
时间:2024-11-29 来源:网络 人气:289
KVM远程安装系统的详细指南

随着虚拟化技术的不断发展,KVM(Kernel-based Virtual Machine)作为一种开源的虚拟化解决方案,因其高效、稳定和易于使用等特点,受到了越来越多用户的青睐。本文将详细介绍如何使用KVM进行远程安装系统,帮助您轻松实现虚拟化部署。
一、准备工作

在开始使用KVM进行远程安装系统之前,我们需要做好以下准备工作:
确保您的服务器或主机已经安装了KVM支持的核心模块。
准备一台用于安装操作系统的虚拟机。
确保您的网络环境稳定,以便远程访问虚拟机。
二、创建虚拟机

在KVM中创建虚拟机,可以通过以下步骤进行:
登录到您的服务器或主机,打开终端。
输入以下命令创建虚拟机配置文件:
virt-install --name vm_name --ram 2048 --vcpus 2 --disk path=/var/lib/libvirt/images/vm_name.img,size=20 --os-type linux --os-variant ubuntu20.04 --graphics none --console pty,target_type=serial
根据提示输入虚拟机的名称、内存大小、CPU核心数、磁盘大小等信息。
等待虚拟机创建完成。
三、加载ISO文件
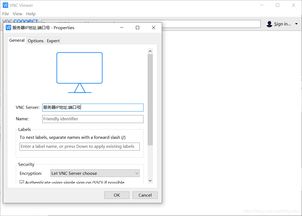
在虚拟机创建完成后,我们需要加载ISO文件,以便安装操作系统。以下是加载ISO文件的步骤:
登录到虚拟机。
打开终端。
输入以下命令加载ISO文件:
virt-install --name vm_name --ram 2048 --vcpus 2 --disk path=/var/lib/libvirt/images/vm_name.img,size=20 --os-type linux --os-variant ubuntu20.04 --graphics none --console pty,target_type=serial --cdrom /path/to/iso/file.iso
根据提示输入虚拟机的名称、内存大小、CPU核心数、磁盘大小等信息。
等待虚拟机启动并加载ISO文件。
四、远程安装系统
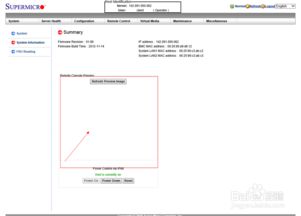
在虚拟机加载ISO文件后,我们可以通过以下步骤进行远程安装系统:
在虚拟机启动过程中,按F1或F2进入BIOS设置界面。
找到类似Boot的选项,将PepperC Virtual设置为首选启动项。
保存设置并退出BIOS。
等待虚拟机启动并进入操作系统安装界面。
按照提示进行操作系统安装。
通过以上步骤,我们可以使用KVM进行远程安装系统。KVM作为一种开源的虚拟化解决方案,具有高效、稳定和易于使用等特点,可以帮助我们轻松实现虚拟化部署。在实际应用中,您可以根据自己的需求对KVM进行扩展和优化,以满足不同的虚拟化需求。
相关推荐
教程资讯
教程资讯排行













