
macu盘重装系统,Mac电脑U盘重装系统全攻略
时间:2024-11-29 来源:网络 人气:
Mac电脑U盘重装系统全攻略
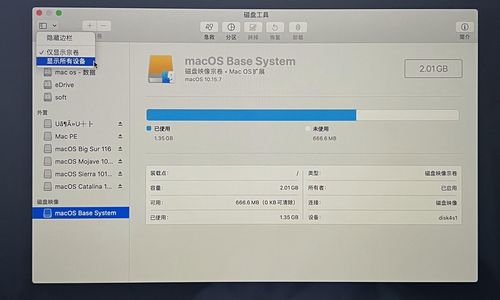
一、准备工作
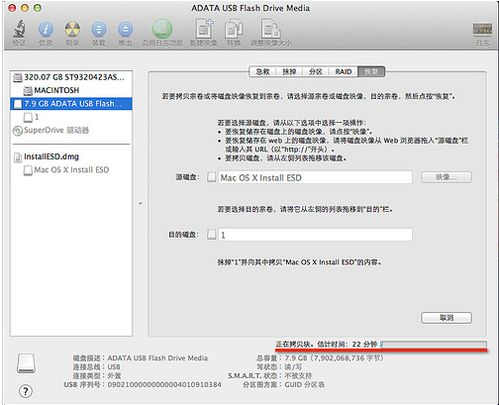
在开始重装系统之前,我们需要做好以下准备工作:
准备一个8GB或以上的U盘。
下载最新版的macOS系统安装程序。您可以通过App Store搜索并下载。
备份重要数据。在重装系统过程中,所有数据将被清除,因此请务必备份重要文件。
二、制作U盘启动盘

制作U盘启动盘是重装系统的关键步骤。以下是制作U盘启动盘的详细步骤:
将U盘插入Mac电脑。
打开“应用程序”>“实用工具”>“磁盘工具”。
选择U盘,点击“抹掉”。
在“格式”下拉菜单中选择“Mac OS扩展(日志式)”,在“方案”下拉菜单中选择“GUID分区图”。
输入U盘名称,如“MacOS安装盘”。
点击“抹掉”确认操作。
三、下载macOS系统安装程序
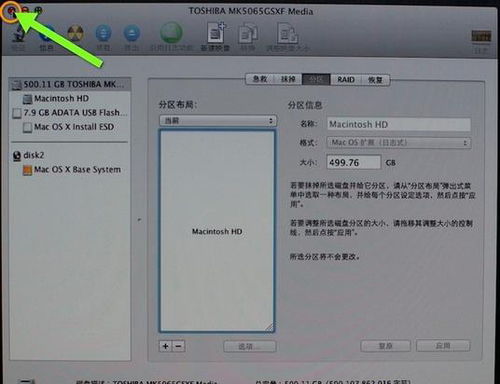
在制作好U盘启动盘后,我们需要将macOS系统安装程序下载到U盘中。
打开App Store,搜索并选择最新版的macOS系统。
点击“获取”,等待下载完成。
将下载完成的macOS系统安装程序拖拽到U盘中。
四、重装Mac系统
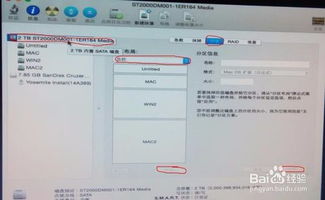
完成以上步骤后,我们可以开始重装Mac系统了。
将U盘插入Mac电脑。
重启Mac电脑,在启动时按下Option键。
在启动选项中,选择U盘图标。
选择要安装系统的硬盘,点击“继续”。
选择操作系统语言,点击“继续”。
在实用工具窗口中,点击“磁盘工具”。
选择要安装系统的硬盘,点击“分区”。
选择分区布局和格式,点击“应用”。
弹出提示窗口,点击“分区”确认操作。
返回实用工具,点击“重新安装macOS”,点击“继续”。
等待系统安装完成,重启Mac电脑。
通过以上步骤,您可以使用U盘重装Mac系统,解决系统问题。在重装系统过程中,请务必备份重要数据,以免造成数据丢失。祝您重装系统顺利!
相关推荐
教程资讯
教程资讯排行













