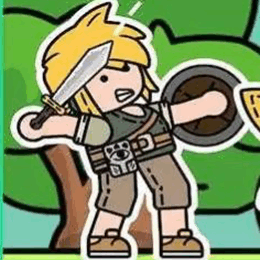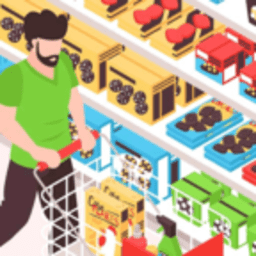m2接口怎么装系统,新电脑安装的m2硬盘怎么安装系统
时间:2024-11-29 来源:网络 人气:
哎呀,你手里那块M.2接口的固态硬盘是不是一直闲置着,想给它装个新系统,但又觉得有点儿头疼?别急,今天就来手把手教你如何给M.2接口的固态硬盘装系统,让你轻松成为装机小达人!
第一步:准备工具,万事俱备

首先,你得准备一些工具,就像战士上战场一样,装备齐全才能所向披靡。你需要以下这些:
1. U盘:至少8GB容量,用来制作启动盘。
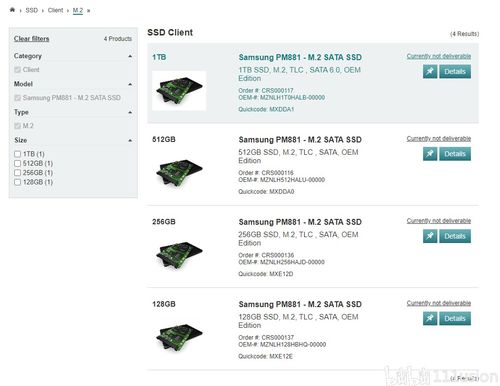
2. 启动盘制作工具:比如大白菜、U盘启动盘制作工具等。
3. 系统镜像文件:Windows 7、Windows 10等系统的ISO文件。
4. 电脑:当然,你得有一个电脑来操作。

第二步:制作启动U盘,一触即发
1. 格式化U盘:将U盘插入电脑,打开“我的电脑”,右键点击U盘,选择“格式化”,选择FAT32格式,点击“开始”。
2. 制作启动盘:下载并安装启动盘制作工具,打开软件,选择ISO文件,选择U盘,点击“开始制作”。
3. 等待完成:耐心等待,直到制作完成。
第三步:进入BIOS,设置启动顺序
1. 重启电脑:将制作好的启动U盘插入电脑,重启电脑。
2. 进入BIOS:在开机过程中,按下BIOS进入键,通常是F2、F10、Delete等,具体看电脑型号。
3. 设置启动顺序:在BIOS设置中,找到“Boot”选项,将启动顺序设置为U盘启动。
第四步:分区格式化,为系统腾地方
1. 进入PE系统:使用启动U盘启动电脑,进入PE系统。
2. 分区工具:打开PE系统中的分区工具,比如DiskGenius。
3. 分区格式化:选择M.2固态硬盘,进行分区和格式化。建议使用GPT分区格式。
第五步:安装系统,一步到位
1. 选择系统镜像:在PE系统中,找到系统镜像文件,双击打开。
2. 安装系统:按照提示进行操作,安装系统。
第六步:安装驱动,让系统更完美
1. 安装NVME驱动:M.2固态硬盘需要安装NVME驱动,否则可能无法发挥最大性能。
2. 安装其他驱动:根据需要安装其他驱动,比如显卡驱动、网卡驱动等。
小贴士:注意事项
1. 备份重要数据:在安装系统之前,一定要备份重要数据,以免丢失。
2. 选择合适的分区格式:建议使用GPT分区格式,兼容性更好。
3. 安装驱动:安装NVME驱动和其他驱动,让系统更稳定。
:轻松搞定M.2接口装系统
通过以上步骤,你就可以轻松给M.2接口的固态硬盘装上系统了。快来试试吧,相信你一定能成为装机小达人!
相关推荐
教程资讯
教程资讯排行