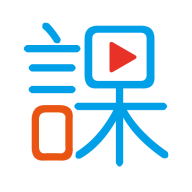macbook装双系统怎么用,macbook装双系统
时间:2024-11-29 来源:网络 人气:
嘿,亲爱的Macbook用户们,你是否曾想过,在你的Macbook上同时拥有Mac OS和Windows系统,享受两种操作系统的极致体验呢?别再羡慕那些双系统达人了,今天就来手把手教你如何在Macbook上装双系统,让你轻松驾驭两种操作系统!
一、准备工作

在开始之前,我们需要准备以下工具和材料:
1. 一个至少8GB的U盘(用于制作Windows安装盘)
2. Windows系统镜像文件(可以从官方网站或第三方网站下载)
3. BootCamp助理(可以从苹果官网下载)
二、制作Windows安装盘

1. 将U盘插入Macbook,打开“实用工具”中的“磁盘工具”。
2. 选择整个U盘,点击“分区”。
3. 在“+”号处增加一个分区,将大小设置为与Windows系统镜像文件大小相匹配。
4. 点击“应用”完成分区。
5. 将Windows系统镜像文件复制到U盘中。
三、安装BootCamp助理

1. 下载BootCamp助理,并双击打开。
2. 点击“继续”,然后选择“创建Windows 8或更高版本的安装盘”和“下载Windows支持软件”。
3. 点击“继续”,输入密码完成操作。
四、重启Macbook并启动Windows
1. 将U盘插入Macbook,重启电脑。
2. 按住Option键,选择U盘启动,按回车进入。
3. 进入Windows安装程序,点击“下一步”。
五、分区和安装Windows
1. 在安装过程中,会提示激活选择跳过,选择刚才分配的Windows分区,点击“删除”。
2. 点击“未分配的空间”,选择“新建”,然后点击“应用”。
3. 建立Windows主分区,选择这个新建分区,点击“下一步”。
4. 开始执行Windows系统安装操作。
六、安装BootCamp并安装Windows支持软件
1. 安装完成后,打开U盘中的BootCamp文件夹,运行setup文件。
2. 安装BootCamp并安装Windows支持软件。
七、重启系统并激活Windows
1. 重启Macbook,进入Windows系统。
2. 打开U盘中的BootCamp文件夹,运行setup文件。
3. 安装BootCamp驱动程序。
4. 打开Windows激活工具,一键自动激活Windows系统。
八、切换双系统
1. 重启Macbook,按住Option键,选择Windows分区启动。
2. 进入Windows系统,按住Option键,选择Mac OS分区启动。
九、注意事项
1. 在安装过程中,请确保Macbook电量充足,以免因断电导致数据丢失。
2. 安装双系统后,请定期备份重要数据,以防万一。
3. 如果遇到问题,可以参考苹果官网或相关论坛寻求帮助。
现在,你已经成功在Macbook上安装了双系统,尽情享受两种操作系统的魅力吧!记得,双系统虽然方便,但也要注意维护和保养,让Macbook始终保持最佳状态哦!
相关推荐
教程资讯
教程资讯排行