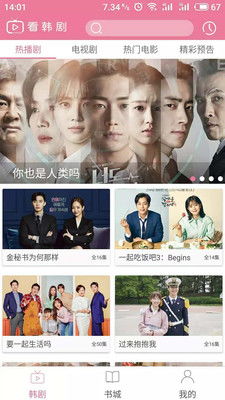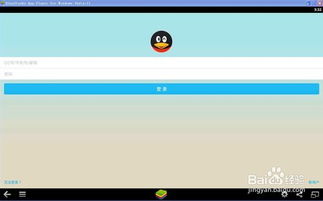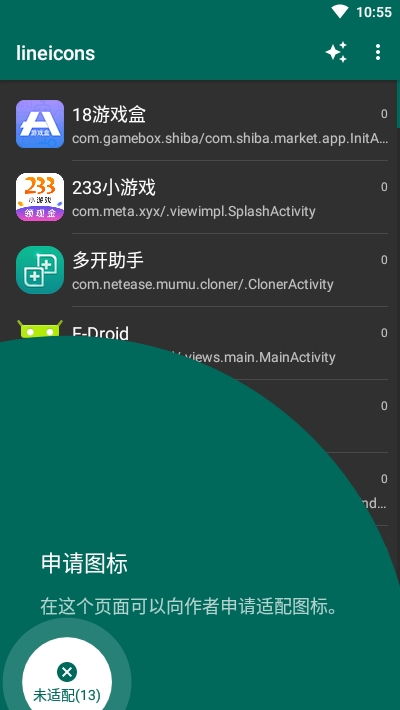m2 ssd安装系统,m2ssd是什么意思
时间:2024-11-29 来源:网络 人气:
哎呀,最近电脑速度慢得像蜗牛爬,你是不是也和我一样,想给电脑来个“换心术”?没错,就是给电脑装个新系统!而今天,我要和你聊聊如何给M.2 SSD固态硬盘安装系统,让你的电脑瞬间提速,秒变“闪电侠”!
一、M.2 SSD固态硬盘,了解一下?

M.2 SSD固态硬盘,听起来是不是很高大上?没错,它就是新一代的存储神器。相比传统的SATA SSD,M.2 SSD拥有更快的传输速度,更小的体积,简直是电脑升级的神器!
二、M.2 SSD安装系统,步骤大揭秘!

1. 准备工具:首先,你需要准备一个U盘(至少6GB容量),一个启动U盘制作工具,以及你想要安装的系统镜像文件。
2. 制作启动U盘:将U盘插入电脑,使用启动U盘制作工具将系统镜像文件写入U盘。这个过程很简单,按照软件提示操作即可。
3. 连接M.2 SSD:将M.2 SSD固态硬盘插入电脑的M.2插槽。注意,不同型号的电脑,M.2插槽的位置和形状可能有所不同,请仔细阅读电脑说明书。
4. 进入BIOS设置:重启电脑,在启动过程中按下BIOS设置键(通常是F2、Del或F10键),进入BIOS设置界面。
5. 设置启动顺序:在BIOS设置界面中,找到“Boot”或“Boot Order”选项,将U盘设置为第一启动设备。
6. 重启电脑:保存BIOS设置,重启电脑。此时,电脑会从U盘启动,进入系统安装界面。
7. 选择安装分区:在系统安装界面,选择M.2 SSD作为安装分区。如果M.2 SSD是全新的,需要先进行分区。
8. 安装系统:按照系统安装向导的提示,进行系统安装。这个过程可能需要一段时间,请耐心等待。
9. 安装驱动程序:系统安装完成后,需要安装相应的驱动程序,以确保M.2 SSD的正常使用。
三、M.2 SSD安装系统,注意事项

1. 选择合适的系统:M.2 SSD固态硬盘支持多种操作系统,如Windows、Linux等。请根据你的需求选择合适的系统。
2. GPT分区:M.2 SSD固态硬盘推荐使用GPT分区格式,这样可以充分发挥其性能。
3. 4K对齐:为了提高读写速度,建议对M.2 SSD进行4K对齐。
4. 更新固件:定期更新M.2 SSD的固件,以确保其稳定运行。
四、M.2 SSD安装系统,常见问题解答
1. 为什么我的M.2 SSD固态硬盘无法识别?
答:可能是M.2 SSD固态硬盘没有正确插入插槽,或者BIOS设置不正确。请检查M.2 SSD固态硬盘的安装位置和BIOS设置。
2. M.2 SSD固态硬盘的寿命是多少?
答:M.2 SSD固态硬盘的寿命取决于其容量和写入次数。一般来说,M.2 SSD固态硬盘的寿命在3万到5万次写入之间。
3. M.2 SSD固态硬盘可以分区吗?
答:当然可以。M.2 SSD固态硬盘可以像传统硬盘一样进行分区。
通过以上步骤,相信你已经学会了如何给M.2 SSD固态硬盘安装系统。快来给你的电脑来个“换心术”吧,让它瞬间提速,秒变“闪电侠”!
相关推荐
教程资讯
教程资讯排行