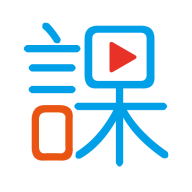mac os x双系统教程,苹果笔记本装双系统教程图解
时间:2024-11-29 来源:网络 人气:
嘿,亲爱的果粉们,你是否在Mac OS X的优雅界面中,偶尔想念Windows系统的熟悉操作呢?别担心,今天我要带你一起探索如何在Mac上安装双系统,让你既能享受Mac的流畅,又能畅游Windows的世界。准备好了吗?让我们一起来开启这段有趣的旅程吧!
一、Boot Camp,你的双系统助手

首先,你得知道,Mac OS X内置了一个名为Boot Camp的工具,它就像你的私人助手,帮你轻松实现双系统安装。Boot Camp不仅可以帮助你分割硬盘空间,还能引导你安装Windows系统。
二、准备工作,万事俱备

在开始之前,你需要准备以下物品:
1. 一张Windows安装盘或U盘(确保Windows安装文件已经下载并放在U盘里)。
2. 一定量的空闲硬盘空间(至少20GB,但为了更流畅的使用,建议至少50GB)。
3. 一颗充满好奇心和耐心的心。
三、Boot Camp安装步骤
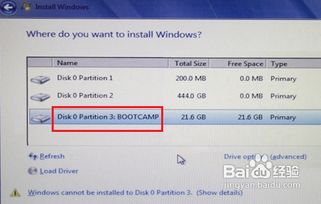
1. 打开Boot Camp助理:在Finder工具栏中,点击“前往”按钮,然后选择“实用工具”,接着找到并打开“Boot Camp助理”。
2. 阅读Boot Camp介绍:打开Boot Camp助理后,你会看到一个介绍页面,直接点击“继续”按钮。
3. 选择要安装的Windows版本:在接下来的页面中,选择你想要安装的Windows版本,然后点击“继续”。
4. 分割硬盘空间:这一步非常重要。Boot Camp助理会显示你的硬盘空间,你可以选择将一部分空间分配给Windows系统。一般来说,50GB的空间足够使用,但如果你打算在Windows上安装大量程序,建议分配更多空间。
5. 开始分区:确定好分区大小后,点击右下角的“分区”按钮。Boot Camp助理会开始分割硬盘空间,并显示进度条。
6. 重启并安装Windows:分区完成后,重启Mac,插入Windows安装盘或U盘,然后按照屏幕提示进行Windows安装。
四、安装Windows系统
1. 选择Windows分区:在重启后,选择Boot Camp分区,然后点击“继续”。
2. 安装Windows:按照屏幕提示进行Windows安装。安装过程中,你可能需要插入Windows安装盘或U盘。
3. 安装Boot Camp驱动程序:Windows安装完成后,重启Mac,然后按照屏幕提示安装Boot Camp驱动程序。
五、切换双系统
1. 重启Mac:安装完Boot Camp驱动程序后,重启Mac。
2. 选择启动系统:在启动时,按住Option键,然后选择你想要启动的系统。
3. 享受双系统:现在,你可以自由地在Mac OS X和Windows之间切换了。
六、注意事项
1. 在安装Windows系统之前,请确保备份重要数据。
2. 安装Boot Camp驱动程序时,请确保Mac连接到互联网。
3. 如果在安装过程中遇到问题,可以查看苹果官方网站上的Boot Camp帮助文档。
通过以上步骤,你就可以在Mac OS X上安装双系统了。现在,你可以在Mac的优雅界面中工作,同时在Windows中畅游游戏世界。希望这篇文章能帮助你顺利实现双系统安装,祝你使用愉快!
相关推荐
教程资讯
教程资讯排行